wps表格中怎么把工资表变成工资条
其实用Excel打印工资条,归根结底就是让Excel制作的工资表格中,一行工资细目数据,一行员工的记录。如果在每一个员工数据的上面插入一行工资细目数据显然我们的要求也就完成了,当然纯手工的一行一行插入显然是个“不可能完成的任务”,这里需要有点小技巧。
1、在工资细目的右侧两列中,交叉输入任意数字(主要是为了后面的“空位”空值,所以数字可任意输),然后选中交叉的四个单元格,双击右下角的“填充柄”,这样就能够使这种格式一直填充至工资表的结束行(如图1、图2)。


2、执行“开始”→“查找和选择”→“定位条件(S)”命令,在打开的“定位”对话框中单击“定位条件”按钮,在打开的“定位条件”对话框中,选择“空值”,然后单击“确定”按钮(如图3、图4)。


3、执行“插入”→“插入工作表行”命令,这时便会从第三行开始,每一行的前面插入了一个空行(如图5和图6)。


4、复制表头的工资细目数据(如图7所示)。

5、选中工资表A列的数据区域,执行“开始”→“查找和选择”→“定位条件(S)”命令(如图8所示)。

6、在打开的“定位条件”对话框中,选择“空值”,然后单击“确定”按钮(如图9所示)。

7、这时执行“Ctrl+V”命令,这时工资条就算制作完成了(如图10和图11所示)。


猜你喜欢
更多-
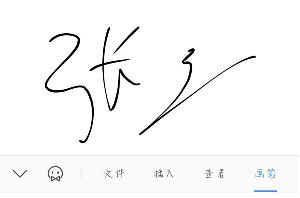 手机版wps office怎么手写签名
手机版wps office怎么手写签名wps 2020-06-22
-
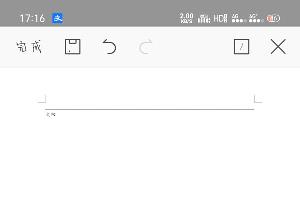 手机版wps office怎么在空白处加横线
手机版wps office怎么在空白处加横线wps 2020-06-22
-
 在wps中为什么用自动生成目录,目录生成不全呢?
在wps中为什么用自动生成目录,目录生成不全呢?wps 2016-07-25
-
 WPS表格怎么设置自动排列序号?
WPS表格怎么设置自动排列序号?wps 2015-05-28
-
 wps表格如何批量删除Alt+Enter强制换行的手工换行符
wps表格如何批量删除Alt+Enter强制换行的手工换行符wps 2016-07-20
