WPS表格怎么设置自动排列序号?
在使用表格输入数据时,经常用到序号。表格本身有一个序号,但它的排序在打印后显示的效果是不符合要求的。添加序号的方法只有一个,但排序的方法却有两种。一种不自动排序,一种自动排序。各有优势。
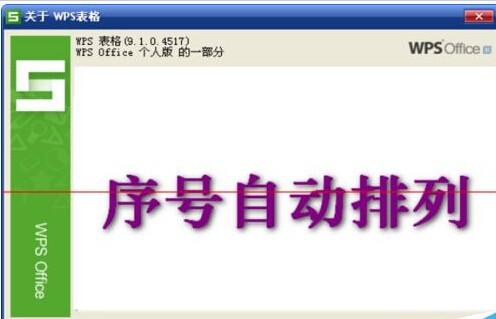
序号不自动排序的添加方法
1、在表格序号第一个位置,输入1,鼠标移动到该框的右下角,等待鼠标指针变成黑色十字的时候,按住左键往下拖动。鼠标指针状态不同,所对应的功能也不一样。一定要注意,不然用不了所需要的功能。
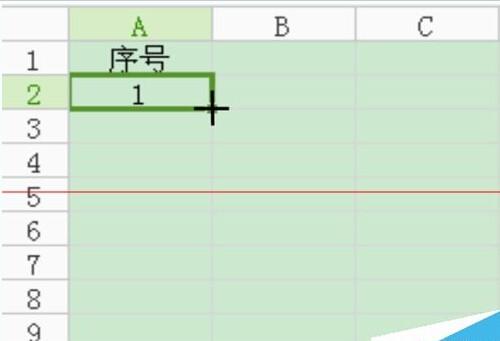
2、拖动过程中是这种状态,到满足需要的序号数目后,松开左键。看左侧表格自带的序号,我们需要的序号是比它小几个数的。
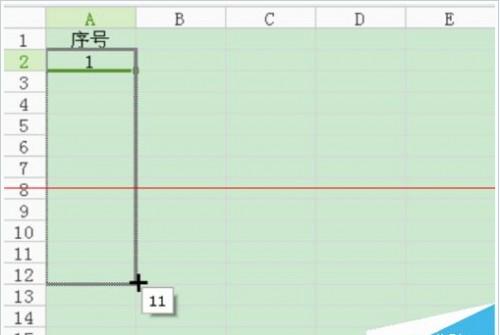
3、序号生成了。这种方法对序号较少的表格适用。
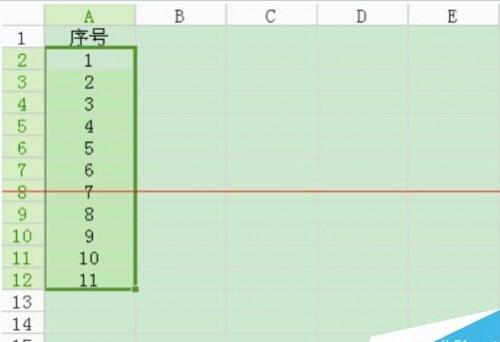
4、当有一行的数据不要了,在删除后,会发现序号的排列数不对了。对序号多的表格不可能一个个的更改序号,这就需要让序号有自动排序的能力。
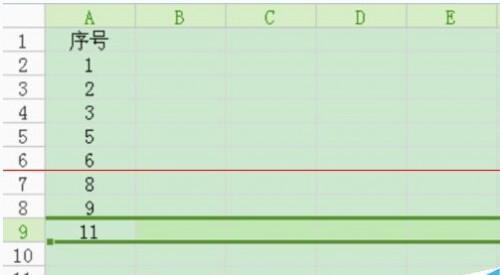
序号自动排序的添加方法
1、点击选择第一个序号的位置,选择菜单栏中的“公式”中的“查找与引用”,点击它,在弹出的窗口中选择“ROW”函数。如果想了解这个函数的意义,可在空白处选择“插入函数”,点击函数名,在下面就有具体的说明。
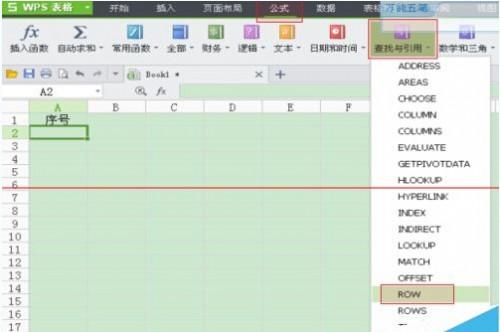
2、表格中的输入框就出现图中的内容。不用管弹出的窗口,点击输入框,在括号后面输入-1。目的是让输入的序号比表格自带的序号数值少1。序号1前的表格自带的序号数减去1等于几,在函数后面就减几。比如:表格自带序号是3,自定序号是1,在括号后面就输入-2。
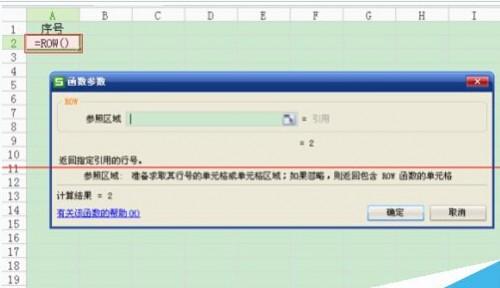
3、输入内容后确定。
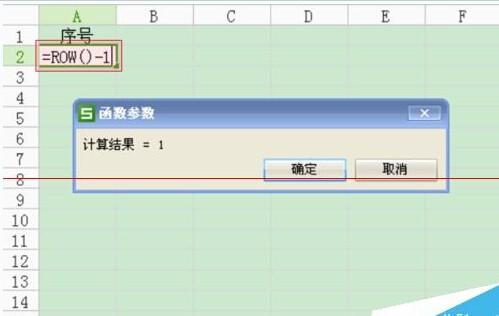
4、输入框中就变成数字了。

5、选择1所在的输入框,当输入框右下角变成黑色十字时,按住左键向下拖动鼠标,到指定的行数后松开左键,序号就自动产生了。这种方法适用于序号较多的表格。
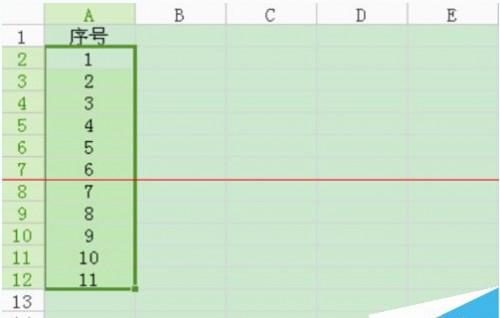
自动排序删除行后效果
1、表格连续多选:点击开始表格,按住Shift键,点击结束表格。看啊,全部选中了。
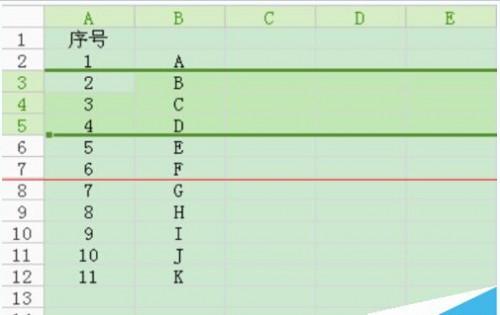
2、表格单选多行:点击表格前面的自带序号处,选中整个行,按住Ctrl键,选择其它行,同样是点击表格自带序号处。
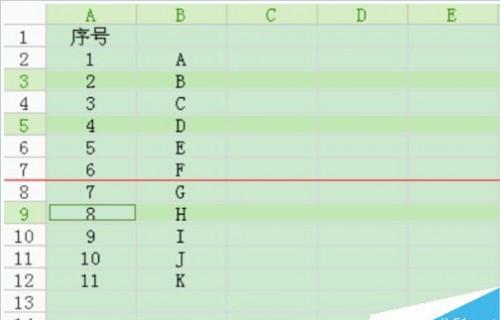
3、删除单选多行:在所选择的任意一个行上,按右键调出菜单,点“删除”。选中的行就消失了。如果选择时点击的不是自带序号处,会弹出窗口询问,选择想删除的内容即可。
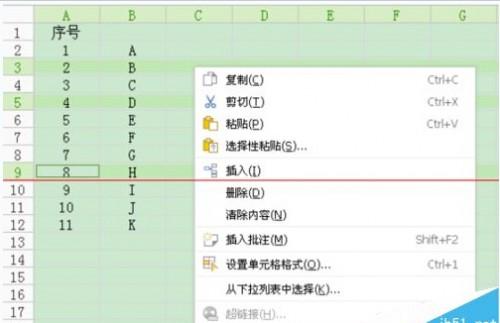
4、删除行后,序号自动排序了。
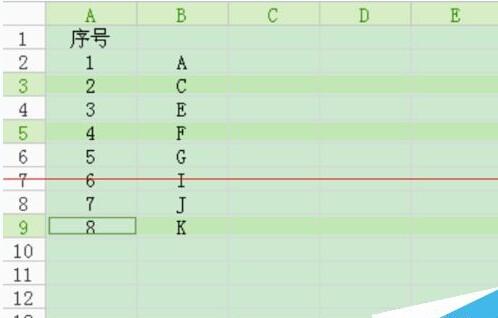
猜你喜欢
更多-
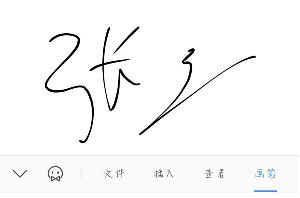 手机版wps office怎么手写签名
手机版wps office怎么手写签名wps 2020-06-22
-
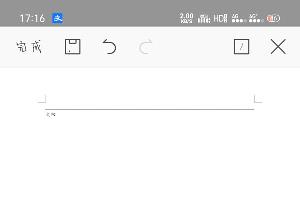 手机版wps office怎么在空白处加横线
手机版wps office怎么在空白处加横线wps 2020-06-22
-
 在wps中为什么用自动生成目录,目录生成不全呢?
在wps中为什么用自动生成目录,目录生成不全呢?wps 2016-07-25
-
 WPS表格怎么设置自动排列序号?
WPS表格怎么设置自动排列序号?wps 2015-05-28
-
 wps表格如何批量删除Alt+Enter强制换行的手工换行符
wps表格如何批量删除Alt+Enter强制换行的手工换行符wps 2016-07-20
