IE浏览器下载提示已阻止该怎么办
平时我们会使用IE浏览器来直接下载某些文件或软件资源,在下载中难免会遇到某些问题,最近有用户在IE上下载文件时,提示“为帮助保护您的安全,Internet Explorer已经阻止从此站点下载文件到您的计算机。单击此处查看选项...”需要手动选择再下载,这样的下载方式也会比较麻烦,下面来看看win7 64位旗舰版如何设置IE下载时不弹出已阻止文件吧。
1、当打开一个文件同时再点击下载的时候,如下图那样就会弹出“为帮助保护您的安全,Internet Explorer已经阻止从此站点下载文件到您的计算机。单击此处查看选项...”的提示。

2、每次下载的时候一般都要要鼠标右键点击弹出阻止的对话框,直接选择【下载文件】选项,这时候网页就会自动刷新一次,然后再点击下载文件,就能够下载了。
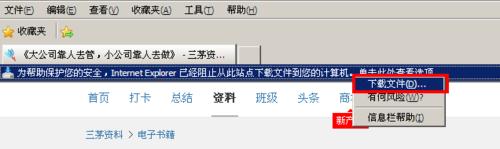
3、如果要下载的文件很多的话,就要反复点击,这确实是十分麻烦的,同时也浪费时间,需要进行一次性设置。

4、打开IE浏览器(Internet Explorer),然后找到里面的【工具】按钮;

5、点击“工具”按钮,接着就选择“Internet 选项”;
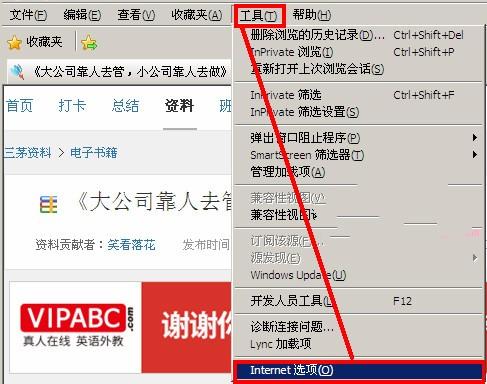
6、在“Internet 选项”里面找到 “安全”选项卡,点击这个选项卡,再单击“自定义级别…”选项。

7、拔鼠标滚动到列表下面的“下载”,找到里面的“文件下载的自动提示”选项;

8、把“文件下载的自动提示”下面的“禁用”修改成启用,再单击确定,回到“安全选项卡”之后再点击确定,设置全部好了之后阻止框就会消失,然后就会直接弹出下载提示框,问题全部都很好的解决了。
按照教程对w7系统IE浏览器Internet 选项相关设置之后,那么文件在下载时就不会自动弹出提示了,希望对大家遇到的浏览器下载问题有所帮助。
猜你喜欢
更多-
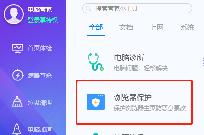 为什么edge一打开就是百度
为什么edge一打开就是百度浏览器 2020-07-09
-
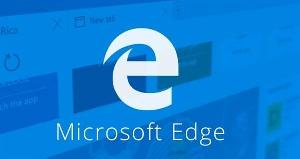 edge浏览器怎么设置兼容模式
edge浏览器怎么设置兼容模式浏览器 2020-09-14
-
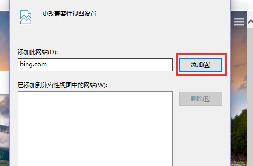 新版edge怎么添加站点
新版edge怎么添加站点浏览器 2021-09-03
-
 edge冲浪游戏怎么打开
edge冲浪游戏怎么打开浏览器 2021-07-13
-
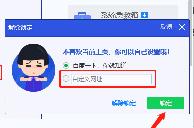 新版edge主页总是变成百度怎么解决
新版edge主页总是变成百度怎么解决浏览器 2020-07-09
