怎么查看电脑进程的PID进程标识符
在我们电脑中进程可以理解为运行中的程序,每一个运行程序进程都会分配一个PID进程标识符。这个标识符对于每个进程来说是唯一的,那么我们怎么查看自己电脑上进程的PID进程标识符呢?因为我们有时候对一些电脑上运行的进程进行操作的时候,是需要这个PID进程号的,这里介绍查看进程的PID进程标识符的方法。

工具/原料
进程PID标识符
怎么查看电脑进程的PID进程标识符
我们可以在任务栏空白处单击鼠标右键,然后选择任务管理器打开。

打开的WINDOWS任务管理器中默认是不显示PID进程标识符的。

我们这时候可以点击上方的查看菜单,然后菜单里面选择列。

选择列窗口中我们将PID【进程标识符】前面选择。

选择以后,我们点击下方的确定按钮。

现在我们在任务管理器的进程中就可以查看到每个运行进程的PID。

当然查看电脑进程的PID,我们还可以通过DOS命令查看,可以用”WIN键+R“打开运行对话框。然后输入命令CMD打开命令提示符。

然后输入命令tasklist回车,这样也可以看到每个进程的PID标识符。

猜你喜欢
更多-
 program files(x86)是什么意思,可以删除吗
program files(x86)是什么意思,可以删除吗电脑 2020-06-07
-
 电脑屏幕闪烁横向条纹怎么办
电脑屏幕闪烁横向条纹怎么办电脑 2020-08-25
-
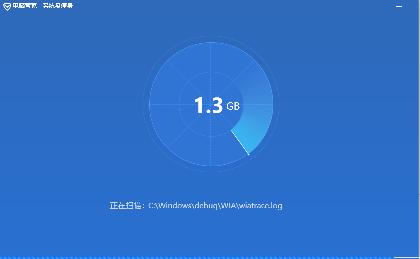 c盘满了怎么清理垃圾而不误删
c盘满了怎么清理垃圾而不误删电脑 2020-05-15
-
 电脑怎样强制恢复出厂设置
电脑怎样强制恢复出厂设置电脑 2016-07-28
-
 wallpaper engineer怎么拖进度条
wallpaper engineer怎么拖进度条电脑 2020-07-24
