电脑中如何修改PS CS6软件启动界面显示的图片
很多用户会在电脑中安装使用PS CS6软件来处理各种图片,或者进行其他操作。我们知道在电脑中打开PS CS6后,首先会显示启动界面,而一般在默认情况下,这个启动界面都是一样的。不过我们可以通过以下方法来修改PS CS6软件启动界面显示的图片。
1、可以下载自己喜欢的PS启动图,如下图;

2、从网上下载ResHacker.exe并打开,点击文件——打开,打开PS目录下的PSAart.dll文件;

3、打开"PNGF"找到启动时的图片,选中会在右侧看到预览;

4、右击选择保存,可以选择保存到桌面;

5、打开保存的启动原图和自己要替换的图片的属性,查看具体的分辨率,如果不一样则有可能会失败,因此需要进行分辨率的修改;

6、用PS打开要替换的图片,点击“图像”——“图像大小”,将其改成一样的分辨率并保存;

7、返回ResHacker,右击该图片,选择“替换资源”;

8、资源类型输入“PNGF”,注意不是PNG,“资源名称”填图片的全名,只能是SPLASHBACKGROUND.PNG或SPLASHEXTENDEDBACKGROUND.PNG,注意不能出错;

9、点击替换后返回并点击菜单栏中的“文件”——“保存”;

10、完成以上设置后,重新打开PS,可以发现启动图片已经替换了。

以上介绍的便是电脑中修改PS CS6软件启动界面显示的图片的方法,有需要的朋友可以按照以上方法进行操作。
猜你喜欢
更多-
 program files(x86)是什么意思,可以删除吗
program files(x86)是什么意思,可以删除吗电脑 2020-06-07
-
 电脑屏幕闪烁横向条纹怎么办
电脑屏幕闪烁横向条纹怎么办电脑 2020-08-25
-
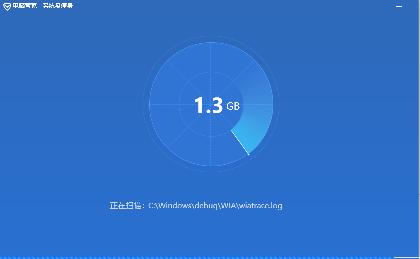 c盘满了怎么清理垃圾而不误删
c盘满了怎么清理垃圾而不误删电脑 2020-05-15
-
 电脑怎样强制恢复出厂设置
电脑怎样强制恢复出厂设置电脑 2016-07-28
-
 wallpaper engineer怎么拖进度条
wallpaper engineer怎么拖进度条电脑 2020-07-24
