plink路由器wdr8500怎么接在其他路由下使用
tplink路由器wdr8500接在其他路由下使用步骤一、登陆管理界面
1、连接电脑和路由器
将设置电脑通过网线连接到TL-WDR8500的LAN口,如下图。

注意。为了避免IP地址或DHCP服务器冲突,此处请勿将TL-WDR8500与前端网络连接。
2、登录管理界面
打开浏览器,清空地址栏,输入管理地址tplogin.cn,如下。

设置路由器的管理密码(如果已经设置过,请直接输入密码即可),点击 确定。

3、进入路由设置
点击 跳过向导,如下图。

进入管理界面后,点击 路由设置,如下。

tplink路由器wdr8500接在其他路由下使用步骤二、修改无线参数
点击 无线设置,如下图。

分别设置2.4G和5G网络的 无线名称、无线密码,点击 保存,如下图。
注意。无线名称不建议设置中文或特殊字符,无线密码至少8位,为保证网络安全,保证密码强度较强。

按照同样的方法设置好5G频段的无线信号和密码。
tplink路由器wdr8500接在其他路由下使用步骤三、修改lan口ip地址
点击 LAN口设置,修改为和主路由器同一网段的不同IP地址。
例如主路由器的LAN口IP为192.168.1.1,则修改本路由器的IP为192.168.1.X(X=2-254)。主路由器为192.168.0.1,则修改本路由器为192.168.0.X。

保存之后,电脑会重新获取IP地址,点击 确定。


注意。后续登录路由器管理界面,需要使用修改后的IP地址登录,请务必牢记。
tplink路由器wdr8500接在其他路由下使用步骤四、关闭dhcp服务器
使用修改后的IP地址或tplogin.cn重新登录路由器界面,点击 路由设置 >> DHCP服务器,点击 关,如下图。

tplink路由器wdr8500接在其他路由下使用步骤五、按照拓扑连接线路
所有的设置已经完成,接下来将TL-WDR8500的LAN口(即1~4号接口)与前端路由器的LAN口(或局域网交换机)连接起来。
至此,TL-WDR8500当作无线交换机(无线AP)使用已经设置完毕,无线终端可以连接上设置好的无线信号上网。如果有有线电脑需要上网,请连接到LAN口即可。
猜你喜欢
更多-
 192.168.1.1登录入口地址
192.168.1.1登录入口地址路由器 2020-03-20
-
 五类网线能跑多少
五类网线能跑多少路由器 2020-08-13
-
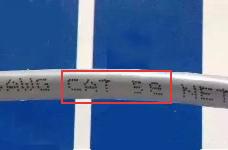 网线cat5e是什么意思
网线cat5e是什么意思路由器 2020-08-17
-
 网线cat6e是什么意思
网线cat6e是什么意思路由器 2020-08-17
-
 网线太长会不会影响网速
网线太长会不会影响网速路由器 2020-08-12
