笔记本电脑不显示无线网络怎么办?如何显示无线信号?
有时无线笔记本不显示怎么办呢,下面小编就为大家介绍笔记本电脑不显示无线网络的解决方法,不会的朋友快快来学习吧!
提示:
请确认 已经安装 无线网卡驱动 并更新到较高版本
另外可能需要打开笔记本的 无线网络开关。
尝试方法一:
打开电脑,只有下面的图标时点击开始

点击开始菜单栏中的控制面板
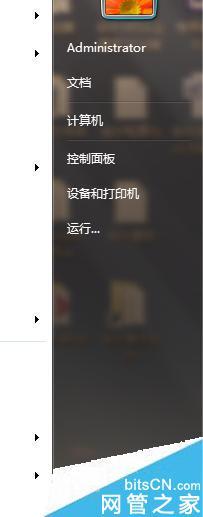
打开控制面板,选择网络和Internet选项
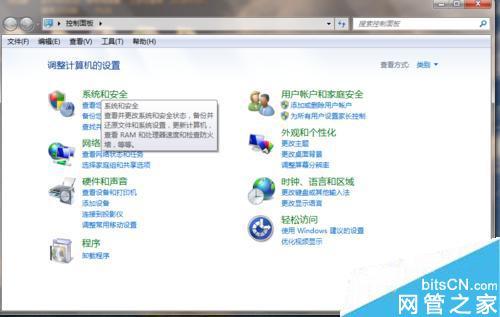
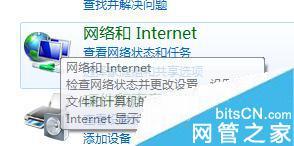
打开网络和Internet,选择网络和共享中心
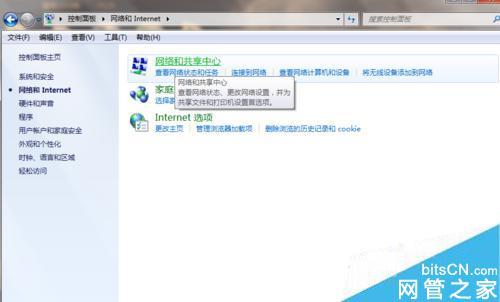

打开网络和共享中心,在左侧的框内选择更改适配器设置
找到无线网络连接,右击选择启用
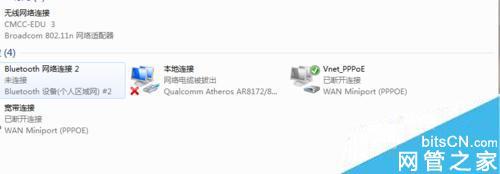
从选项中选择你可以连接的网络就行了
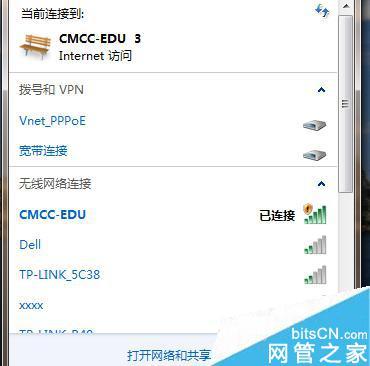
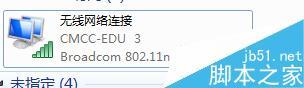
注意事项
前提是有无线不显示无线的名称
尝试方法二:
1、打开桌面右下角的网络图标发现没有显示无线网络列表。在“开始”菜单打开控制面板,选择控制面板右上角的查看方式为“小图标”,如图所示。
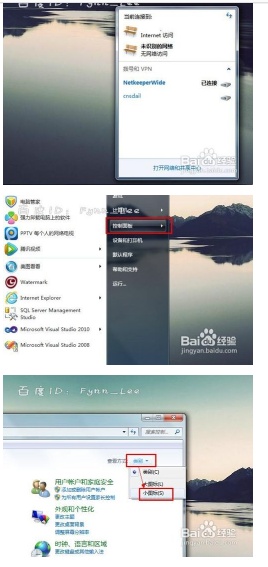
2、找到“Windows移动中心”,鼠标点击打开,若自己的无线网络被关闭,则点击“打开无线”按钮,便成功启用了无线网络功能,您的无线网络列表就可以显示,如图所示。
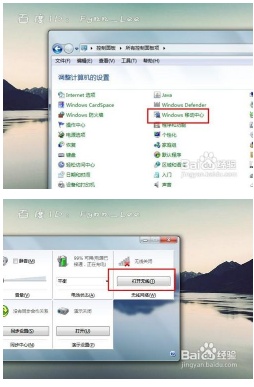
3、下面检查设备驱动是否正常。鼠标右击桌面“计算机”图标,在出现的上下文菜单中选择“管理”。打开“计算机管理”窗体后,依次定位到“系统工具 -> 设备管理器 -> 网络适配器”,如图所示。
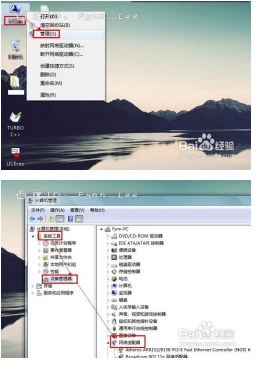
4、下面重新启用驱动程序。找到自己的无线网络驱动程序,右击此项,在弹出的菜单列表中选择“禁用”。可以看到,此时无线网络驱动项的图标中出现了向下箭头,表示已禁用无线网络驱动。接着再次右击它,在右键菜单中选择“启用”即可。
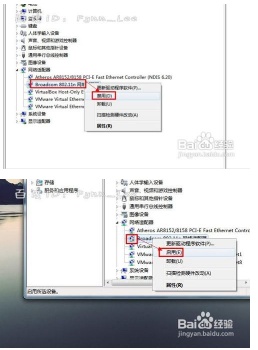
5、如果您的无线网络还是有问题,执行以下操作。若您没有安装或长时间未更新无线网络设备驱动,请打开驱动精灵等软件,安装或更新自己的无线网络驱动程序。如图所示,找到“无线网卡”驱动,然后安装或更新。
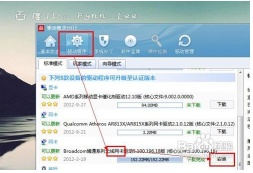
6、如果通过系统软件设置的方法没有解决此问题,那就有可能是硬件问题了,此时,您只有送修检查自己的无线网卡是否损坏。若出现如下能搜索到周围的无线网络,你便可以使用无线网络功能了。
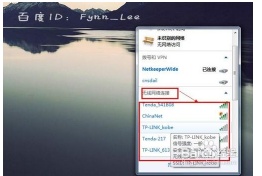
猜你喜欢
更多-
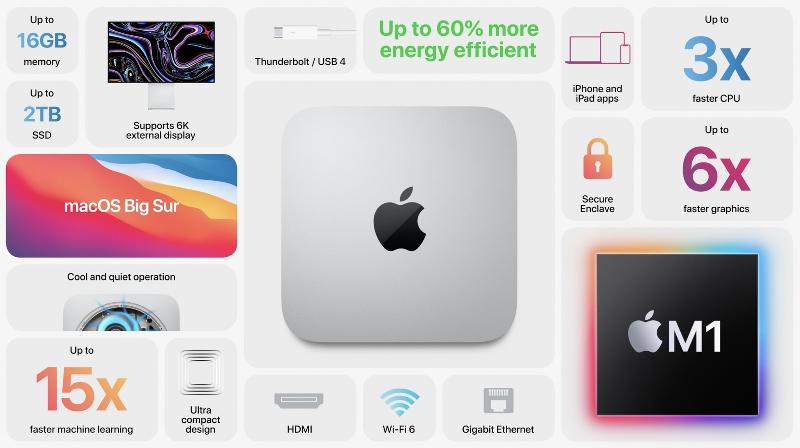 Mac mini主要干什么用
Mac mini主要干什么用笔记本 2020-11-11
-
 macbookpro怎么显示歌词在键盘
macbookpro怎么显示歌词在键盘笔记本 2020-11-11
-
 笔记本电脑不显示无线网络怎么办?如何显示无线信号?
笔记本电脑不显示无线网络怎么办?如何显示无线信号?笔记本 2016-10-09
-
 华硕笔记本无法调节屏幕亮度怎么办
华硕笔记本无法调节屏幕亮度怎么办笔记本 2016-08-07
-
 联想笔记本进不去bios怎么办
联想笔记本进不去bios怎么办笔记本 2016-07-20
