excel如何在表格中呈现出2种图形
1、首先我们要打开一组我们需要的数据,此数据一定要有一定的分段,否则我们让它呈现2种图形就没有意义了,如图所示
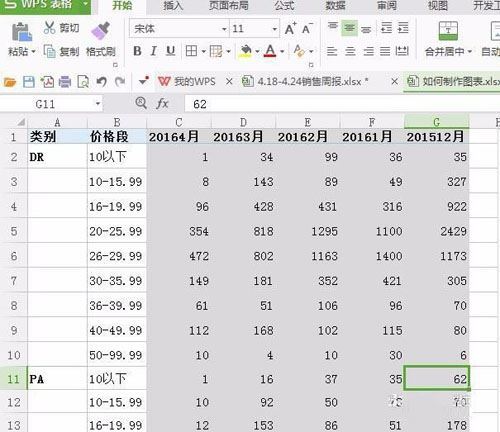
2、如图在表格上方选插入项,然后在插入项下选中图表这个项就会出现如图这样的一个界面,再选一个我们自己需要的图形
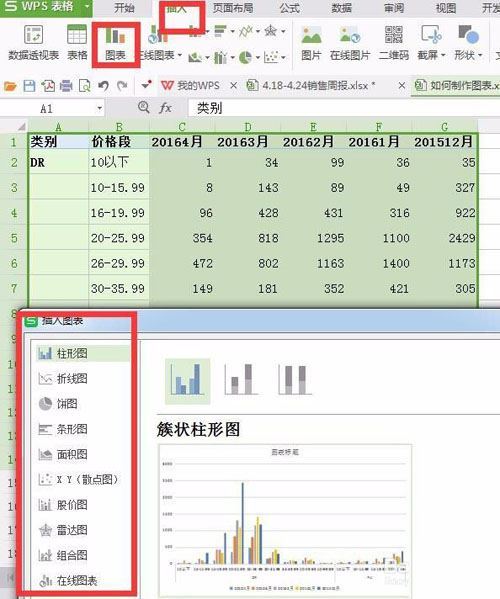
3、在这里我就简单的选一个形图,选一个柱形图片,这样就会出现一个柱形图,然后我们把这个图形的标题也写好如图,特别提醒大家在选数据的时候一定要注意数据的完整性
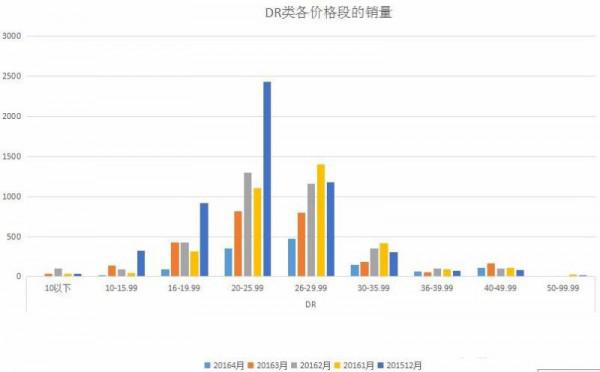
4、在我们刚刚做好的柱形图上挑出我们自己要明显标出的数据,这样以便我们做出不同的形图来表达这组数据,如图,我这里就随便选一组数据选20163月的
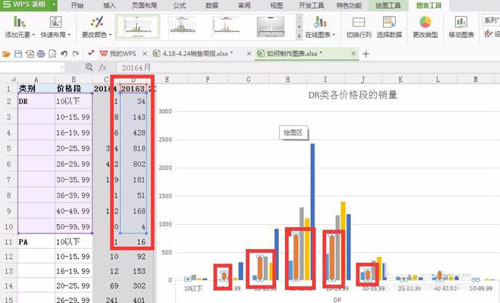
5、我在这里就选折线图来呈现我们刚刚选的20163月的数据为第2种图形,在原来柱形图上选中数据右击鼠标选更改图表类型这一项将3月的改为折线图,如图所示
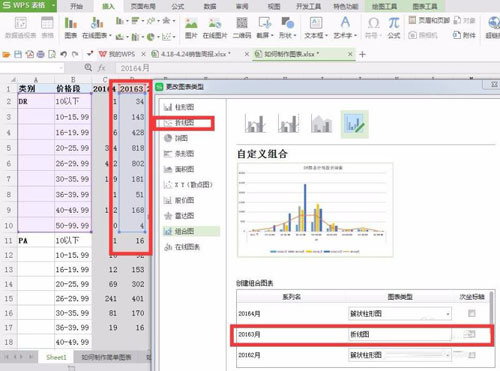
6、在上面那一步做完所就点击下面的确定字样,然后原来柱形的图表就会呈现出2种图样,这样柱形图与折线图就混合使用了,这样的混合使用是为了更便捷的呈现最近更新的数据,如图所示
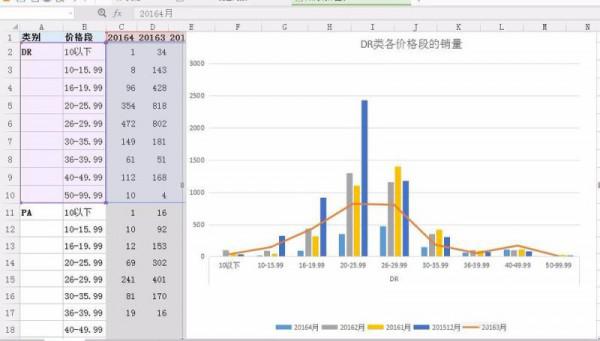
猜你喜欢
更多-
 Excel打印时每页都有表头设置方法
Excel打印时每页都有表头设置方法excel 2015-05-13
-
 excel表格如何把筛选出来的数据自动求和
excel表格如何把筛选出来的数据自动求和excel 2016-09-24
-
 excel中怎样用身份证号计算年龄
excel中怎样用身份证号计算年龄excel 2016-06-11
-
 如何在excel合并同类项数据并求和(去除重复项)
如何在excel合并同类项数据并求和(去除重复项)excel 2013-07-29
-
 怎么在EXCEL表格中的数字前统一加一个字母?
怎么在EXCEL表格中的数字前统一加一个字母?excel 2016-08-08
