Excel2016l图表动态标题如何制作
Excel图表的标题一般是静态文字,其实我们可以为它加入动态元素,比如某个报表的累计总和,随着数据的改变而自动改变,这样让整个报告看起来清晰明了。
在Excel 2016中新建一个数据表格,为了美观起见,可以切换到“视图”选项卡,取消对“网络线”的勾选。
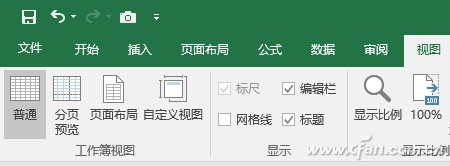
现在要制作的是一个日报表的Excel表格,月份按最大31天计算留出空档,从C4到C34单元格。第C35单元格为汇总数值,其中输入的计算公式为“=SUM(C4:C34)”。如此一来,每天的销售额只需要直接输入进去,汇总的数值就会实时改变。
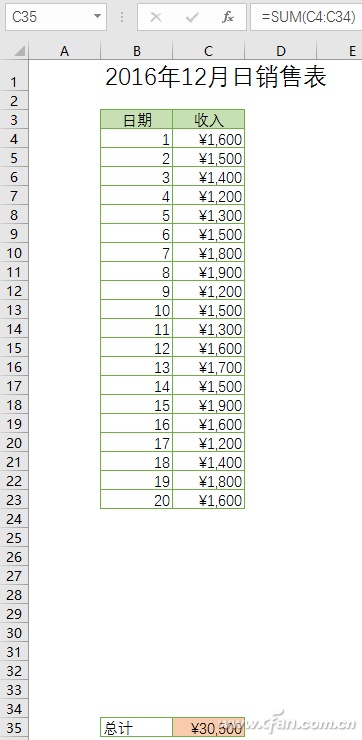
选中“收入”这一列中已经输入的所有数据,然后切换到“插入”选项卡,在“图表”中选择条形图生成图表。
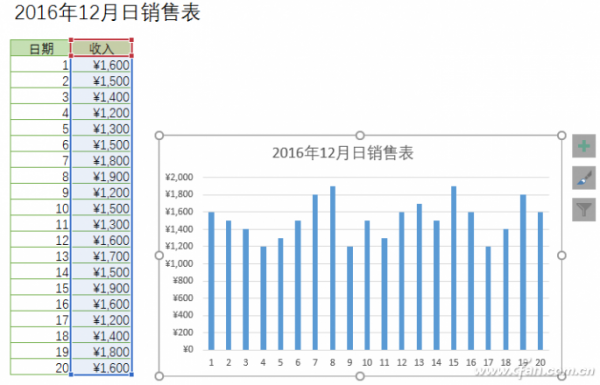
在适当的位置选中一个空白的单元格,输入公式“=C35”。C35也就是引用上一步中所设置的计算汇总数值的那个单元格。
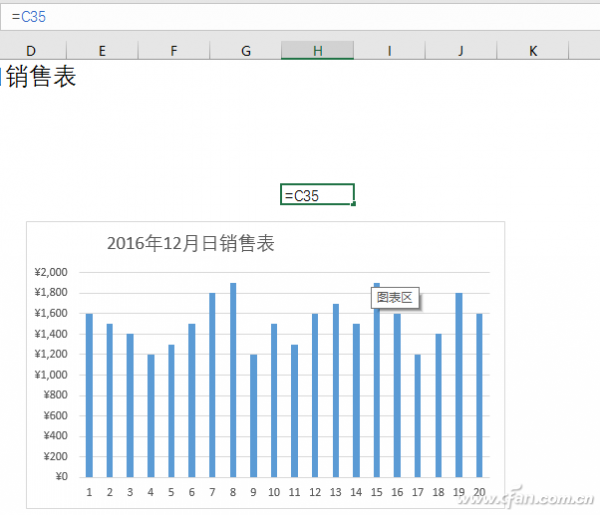
接下来右击图表,从右键菜单中选择“设置图表区域格式”,在右侧打开的窗格中,将图表的填充方式设置为“无填充”。这一步很重要,否则图表会盖住下面的单位元格。

接下来移动图表,使得标题文字与上一步中设置的引用C35的单元格对齐,一个动态的图表标题就完成了。现在当我们输入新的日销售额的时候,图表标题中的汇总数字
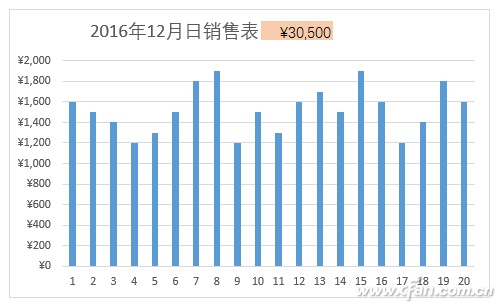
不过此时会发现一个问题,当增加数据后,虽然图表标题实时改变,而已经生成的图表却没有更新。解决方法很简单,首先选中图标,这时数据区相关的数据也呈现选中状态。
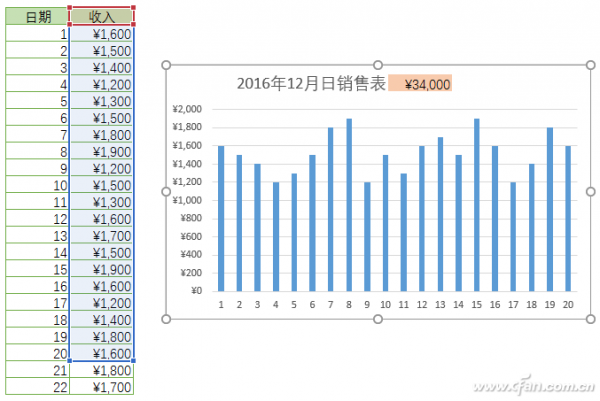
接下来,将光标移到数据区右下角的小方块上,光标将变成斜向的双箭头形状,此时接下鼠标左键拖动,将新增加的数据包括进选取区域,放开鼠标键之后,就会发现右侧的图表也随之自动更新啦。
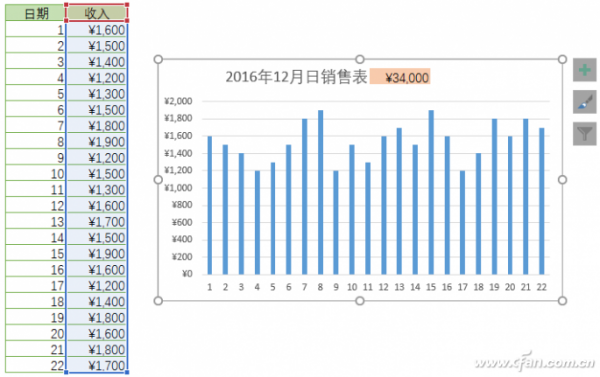
猜你喜欢
更多-
 Excel打印时每页都有表头设置方法
Excel打印时每页都有表头设置方法excel 2015-05-13
-
 excel表格如何把筛选出来的数据自动求和
excel表格如何把筛选出来的数据自动求和excel 2016-09-24
-
 excel中怎样用身份证号计算年龄
excel中怎样用身份证号计算年龄excel 2016-06-11
-
 如何在excel合并同类项数据并求和(去除重复项)
如何在excel合并同类项数据并求和(去除重复项)excel 2013-07-29
-
 怎么在EXCEL表格中的数字前统一加一个字母?
怎么在EXCEL表格中的数字前统一加一个字母?excel 2016-08-08
