Excel如何制作数据图表涨跌对比箭头
数据图表的最大优点是直观清晰,尤其是做报告、总结的时候,可以帮助大家直观理解数据的含义。都说Excel让数字会说话,那么能不能说得更加清晰一些呢?比如同组数据对比,有没有可能看得更加直观,涨了多少、跌了多少、差距有多大?
这个问题其实并不困难,Excel提供了近乎无限的可能性。比如我们例子中的这个图表,你不仅可以看到每组数据的情况,还能通过图表箭头看到涨跌差距,一目了然。想让自己的图表也具备更强说服力,那就要对当前图表东东手脚了。
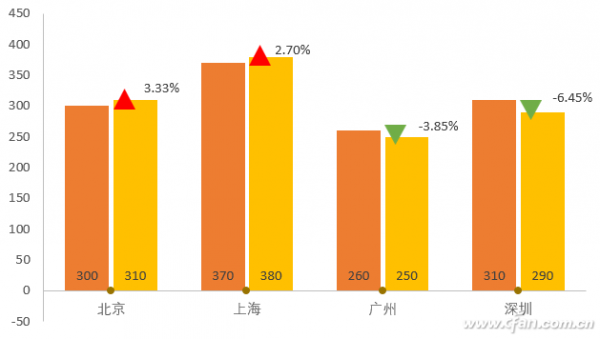
首先,正常根据数据制作图表。圈选数据,点击切换选项卡到插入,点击柱状图选中“簇状柱形图”。
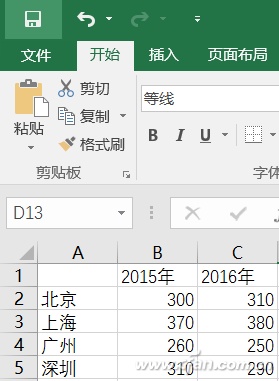
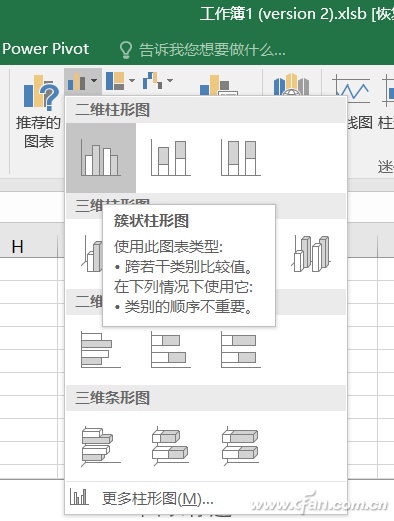
在柱状图中单击网格线删除以保持图表页面清洁,此时右键单击图表中任意一个数据柱状图,选择“设置数据系列格式”,调整“系列重叠”为“-10%”,“分了间距”为“100%”。
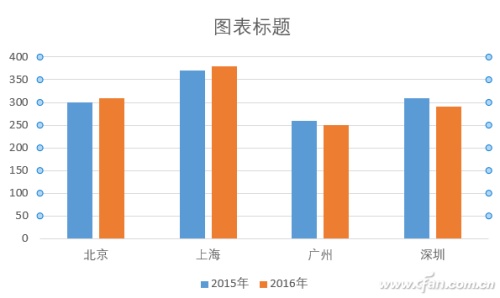
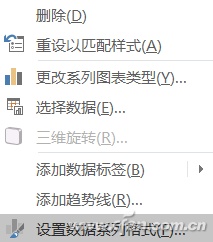
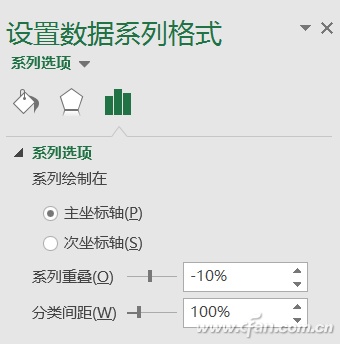
在表格旁新建三个辅助列,分别为X轴、Y轴1、Y轴2。具体设置如下:
X轴:1.1、1.2、1.3、1.4,这部分有多少行就要设置多少个,以此类推
Y轴1:=IF(C2
Y轴2:=IF(C2>=B2,C2+2,NA())。如果C2≥B2,那么该列数据为C2+2,否则返回错误值 #N/A。其他同上。
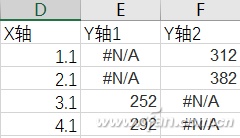
设置好辅助列,就要添加数据了。右键单击柱状图中任意一个数据,选择“选择数据”,点击左侧“添加”。系列名称选择Y轴1,系列值选择Y轴1的列,即E2到E5的数据范围。

猜你喜欢
更多-
 Excel打印时每页都有表头设置方法
Excel打印时每页都有表头设置方法excel 2015-05-13
-
 excel表格如何把筛选出来的数据自动求和
excel表格如何把筛选出来的数据自动求和excel 2016-09-24
-
 excel中怎样用身份证号计算年龄
excel中怎样用身份证号计算年龄excel 2016-06-11
-
 如何在excel合并同类项数据并求和(去除重复项)
如何在excel合并同类项数据并求和(去除重复项)excel 2013-07-29
-
 怎么在EXCEL表格中的数字前统一加一个字母?
怎么在EXCEL表格中的数字前统一加一个字母?excel 2016-08-08
