WIN10系统怎么添加系统软件图标
使用电脑,我们通常都是使用桌面上的图标比较快捷。安装了Win10,本想体验新版本带来的更好功能,但是发现桌面上没有图标。看来还得把图标添加到桌面上。如何让Win10桌面上显示出我们常用的图标呢?
方法一:
在Win10系统桌面空白处点击右键,选择弹出菜单上的个性化,如下图所示。
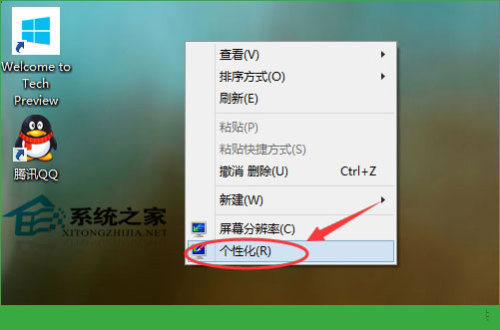
点击个性化窗口左侧的更改桌面图标,如下图所示。
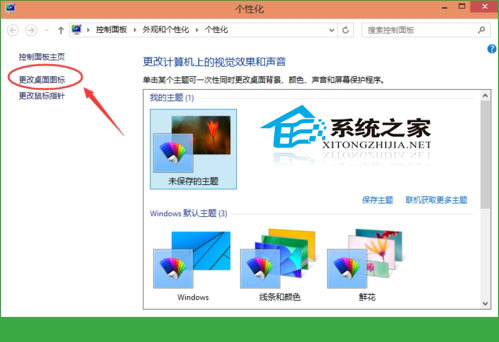
点击后弹出桌面图标设置对话框,这里就可以设置显示Win10桌面图标,如下图所示。
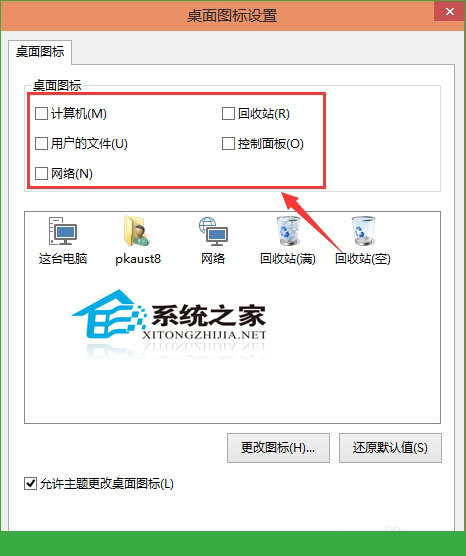
勾选你想要在Win10桌面显示的桌面图标,然后点击确定。如下图所示。
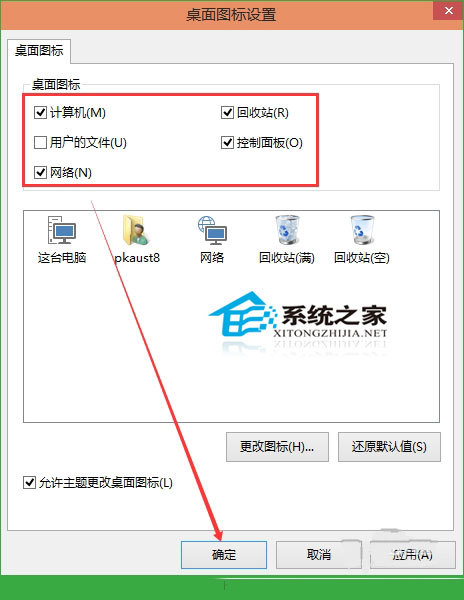
Win10桌面图标设置好后,在Win10桌面就可以看到我们显示的桌面图标,如下图所示。
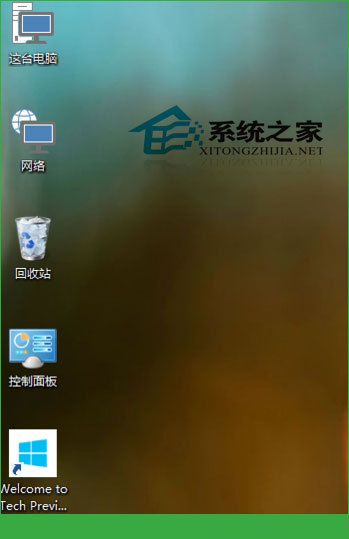
方法二:
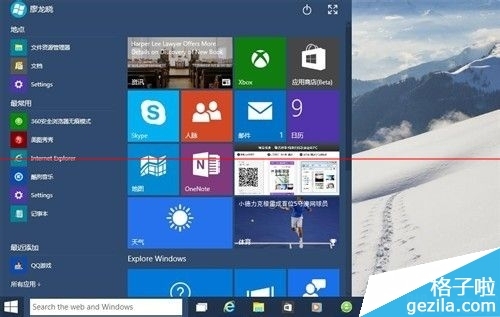
2、进入【系统设置】
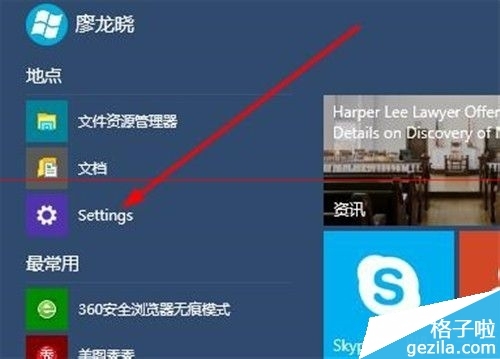
3、点击”系统选项“
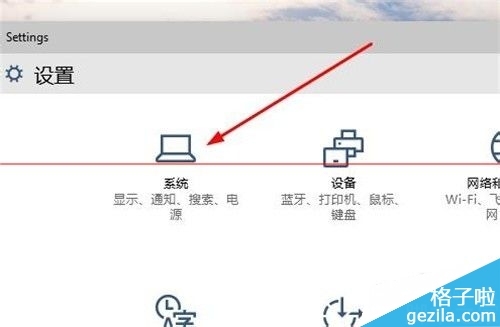
4、选择【通知和操作】
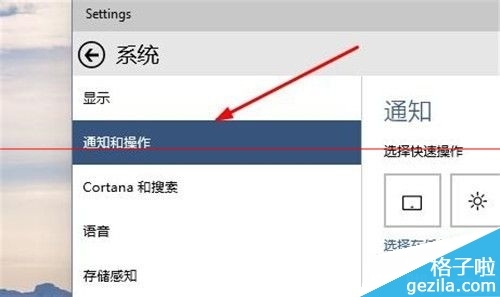
5、选择在任务栏上显示哪些图标
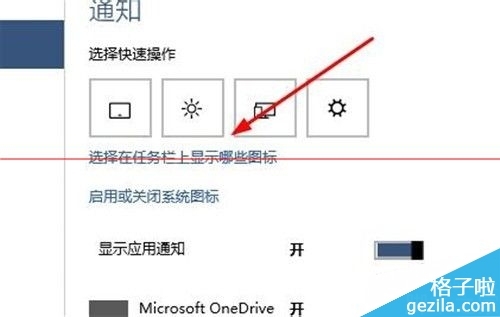
6、控制显示的应用图标【开关】
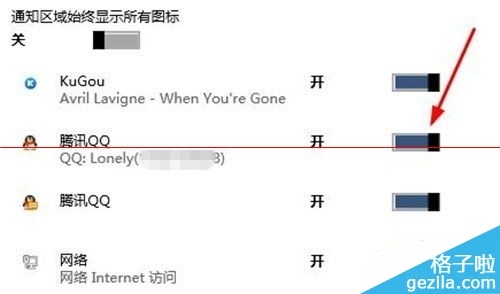
7、设置成功,任务栏显示应用图标。
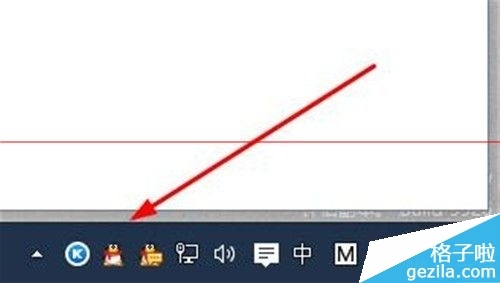
猜你喜欢
更多-
 win10系统本地组策略编辑器怎么打开?
win10系统本地组策略编辑器怎么打开?win10 2016-07-24
-
 win10无法开机提示"你的电脑未正确启动"怎么办?
win10无法开机提示"你的电脑未正确启动"怎么办?win10 2016-08-19
-
 Win10开机一直显示"正在准备自动修复"无法启动怎么办?
Win10开机一直显示"正在准备自动修复"无法启动怎么办?win10 2016-12-04
-
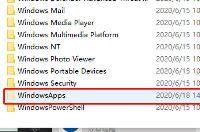 win10Microsoft Store下载的文件在哪里
win10Microsoft Store下载的文件在哪里win10 2020-06-18
-
 Win10如何打开系统属性窗口有哪些方法
Win10如何打开系统属性窗口有哪些方法win10 2015-03-20
