excel表格中的数据怎么做图表对比?
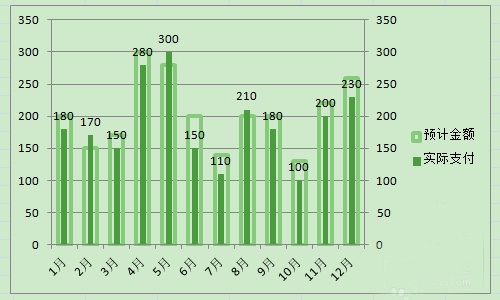
1、首先准备测试数据,我们用1至12月的预计金额和实际支付作为测试数据。
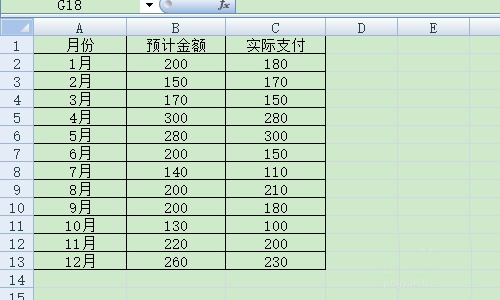
2、打开插入选项卡我们选择一个柱状图插入。
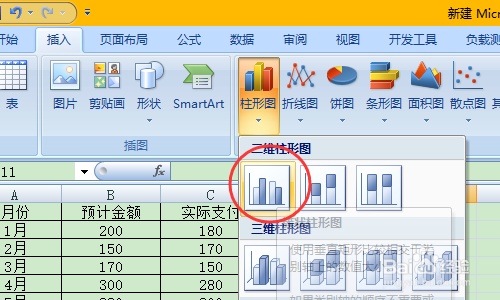
3、在空白的柱状图上右击,单击选择数据 。
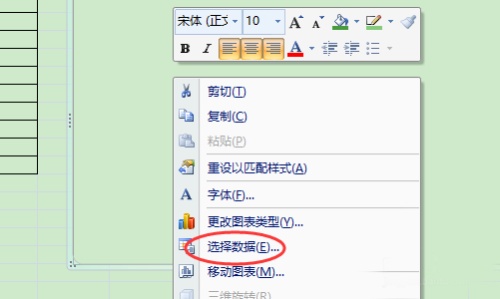
4、数据源选择我们的数据表 。
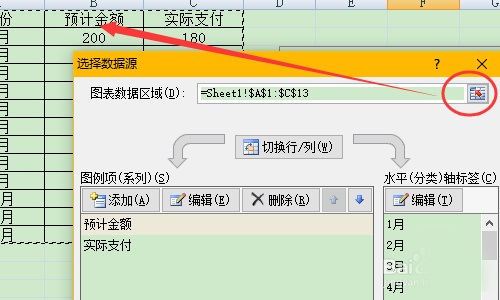
5、这样就形成了一个初始的柱状图 。
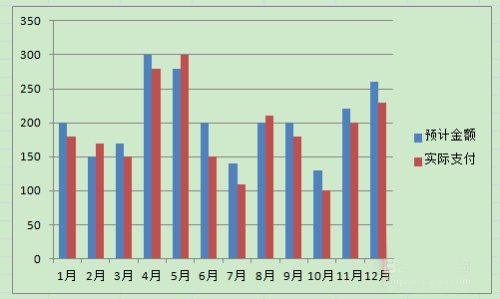
6、我们需要对这个柱状图 进行一下修改,首先我们将预计金额(蓝色的)选中,然后右击,设置数据系列格式 。
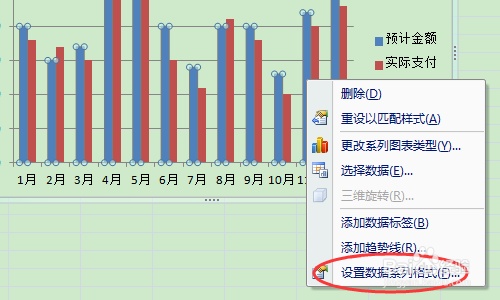
7、系列选项,设置主坐标轴 ,分类间距设置为100%。
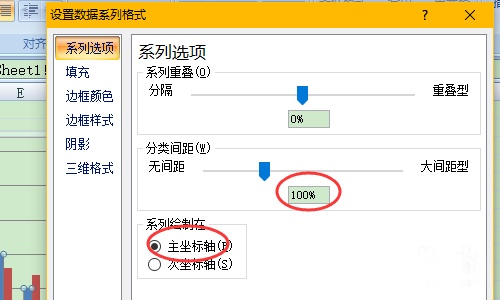
8、仍然在预计金额选中的状态 下,在格式选项卡中,设置形状填充为无填充。
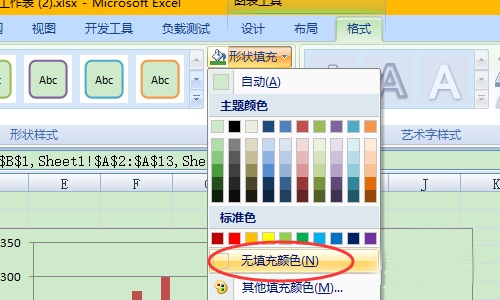
9、将其形状轮廓粗细设置成3磅 ,并设置一下颜色。
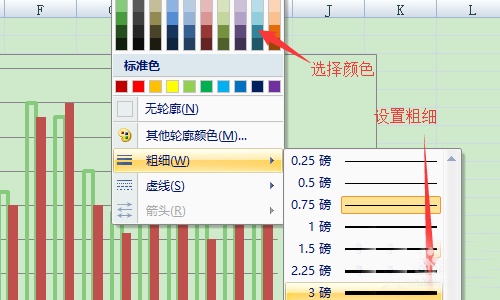
10、现在初步设置好了预计金额部分,开始设计实际支付。选中实际支付右击,选中设置数据系列格式 。
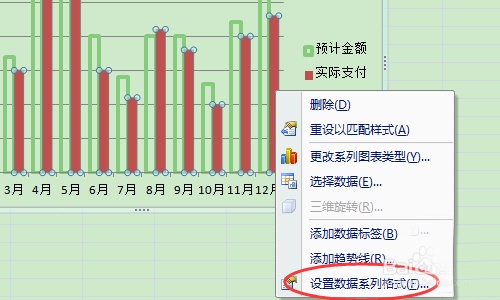
11、这里我们设置成次坐标轴,分类间距350%。
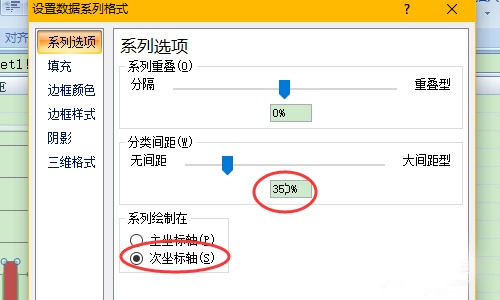
12、然后我们设计一下实际支付的填充色,就大功告成了。实际支付在预计金额的框内,超出还是没有超出一目了然。
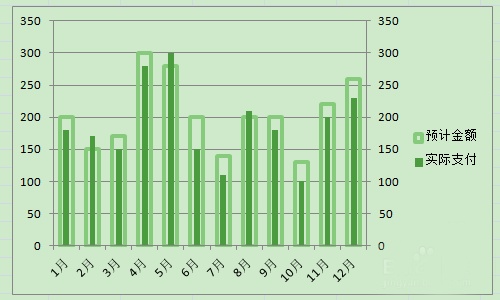
13、最后我们改善一下,选中实际支付右击,添加数据标签,将实际支付金额显示出来。
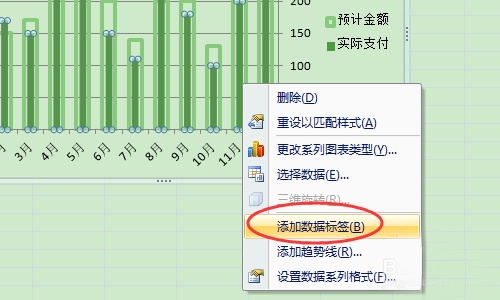
14、完成了,如图。
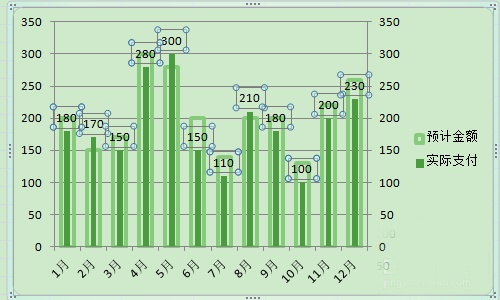
猜你喜欢
更多-
 Excel打印时每页都有表头设置方法
Excel打印时每页都有表头设置方法excel 2015-05-13
-
 excel表格如何把筛选出来的数据自动求和
excel表格如何把筛选出来的数据自动求和excel 2016-09-24
-
 excel中怎样用身份证号计算年龄
excel中怎样用身份证号计算年龄excel 2016-06-11
-
 如何在excel合并同类项数据并求和(去除重复项)
如何在excel合并同类项数据并求和(去除重复项)excel 2013-07-29
-
 怎么在EXCEL表格中的数字前统一加一个字母?
怎么在EXCEL表格中的数字前统一加一个字母?excel 2016-08-08
