Thinkpad S1 Yoga如何重装win7系统
Thinkpad S1 Yoga是一款用户体验及其出色的超极本,在细节方面做得非常完美,自发布以来赢得了众多用户的好评,此款笔记本不止可用于影音娱乐,也是移动工作者的首选之一。如此优秀的一款超极本该如何用U盘重装win7系统呢?接下来小编就和大家详细的介绍下Thinkpad S1 Yoga U盘装win7系统的详细操作步骤。

系统安装前的准备:
1、U盘一个(>4G);
2、下载快启动U盘启动盘制作工具,将U盘制作成快启动U盘启动盘(U盘启动盘制作教程);
3、下载原版win7系统镜像文件,保存至快启动U盘启动盘的根目录下;
4、设置U盘启动;
U盘装win7系统步骤:
1、在ThinkPad超极本的usb接口上插入制作好的快启动U盘启动盘,重启电脑按下一键U盘启动快捷键【F12】选择U盘启动进入快启动主菜单界面,如下图所示:
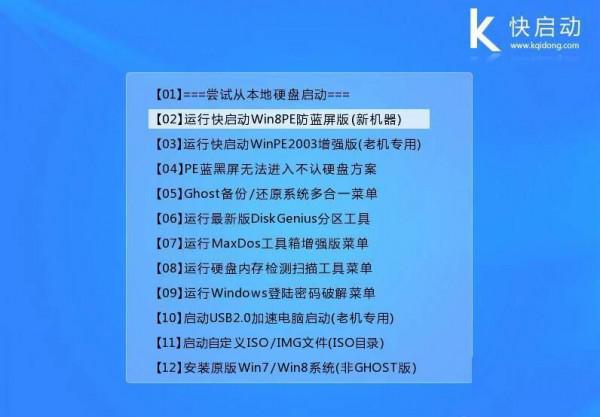
2、通过键盘上的方向键在快启动主菜单界面上选择“【02】运行快启动win8pe防蓝屏版(新机器)”按回车键进入快启动pe系统,如下图所示:

3、打开快启动pe系统桌面上的“快启动一键装机工具”,在软件界面上点击“浏览”按钮,将win7系统镜像文件添加到快启动一键装机工具中,点击“确定”确认开始重装,如下图所示:

4、在弹出的询问框中,我们采用默认设置,只需点击“确定”按钮即可,此时装机工具会将系统镜像文件释放还原到指定的磁盘分区当中,耐心等待此释放过程结束即可,如下图所示:

5、重新启动进入安装系统界面,无需操作耐心等待5到10分钟,如下图所示:

6、系统安装完成之后出现设置windows界面,如下图所示:

如此,Thinkpad s1 yoga U盘装原版win7系统就此大功告成了。
猜你喜欢
更多-
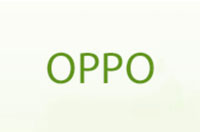 OPPO手机指纹解锁没反应怎么办
OPPO手机指纹解锁没反应怎么办win7 2020-04-24
-
 OPPO手机隐私密码问题怎么改
OPPO手机隐私密码问题怎么改win7 2020-04-28
-
 Win7电脑开机显示reboot and select proper boot device怎么办
Win7电脑开机显示reboot and select proper boot device怎么办win7 2014-09-28
-
 win7开机黑屏只有鼠标的三种解决方法
win7开机黑屏只有鼠标的三种解决方法win7 2015-06-03
-
 Win7 提示"未能成功安装设备驱动程序",无法安装USB驱动程序怎么办
Win7 提示"未能成功安装设备驱动程序",无法安装USB驱动程序怎么办win7 2016-12-23
