excel表格中VLOOKUPV函数不出来的解决办法
excel表格中VLOOKUPV函数不出来的解决办法
下面是小编给大家介绍excel表格中VLOOKUPV函数不出来的解决办法。希望对您有所帮助!
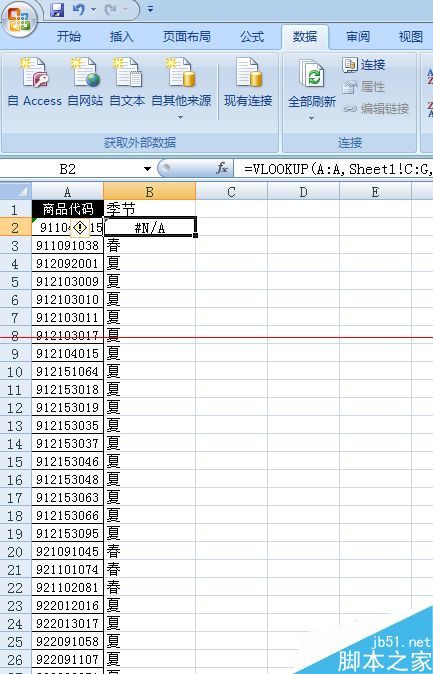
第一步,如果遇到VLOOKUP V了后出现错误值的情况,不要着急我们一步一步检查,因为原因有多种,但是我们从最常见的问题出发,我们一般会考虑是不是参考值的格式不一样,我们会利用表格中的分列,将格式统一。
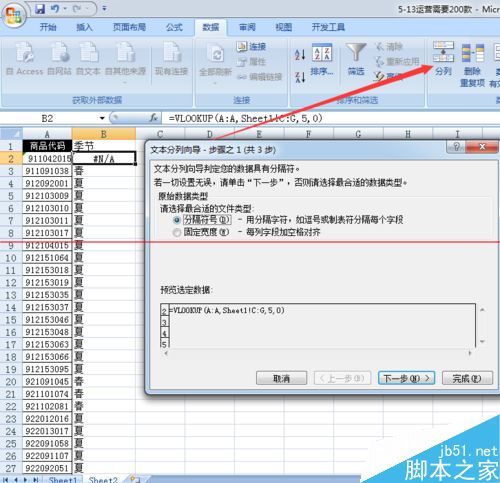
第二部,我们点击“数据”类目的状态栏下有一个叫做”分列“的指令。如图,点击后会跳出一个对话框,有“分隔符号”和“固定宽度”这两个可以勾选的选项。我们选择上边一个“分隔符号”这个选项。点击下边的“下一步”
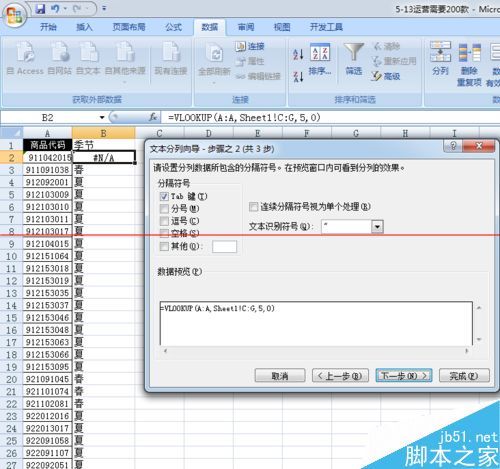
第三步,点击“下一步”后有跳出一个对话框。我们仔细看一下,这个对话框中上半部分出现了“Tab ”键 、分号 、逗号、空格 、其他。五个选项,右边的我们不用管他。我们选择第一个Tab键,就是在他的前边打对勾。然后单击下方的“下一步”
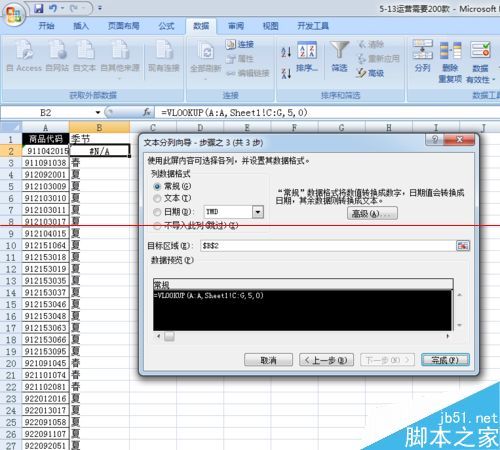
第四步,此时又跳出了一个对话框。这次对话框的内容是“常规 、文本、日期、不导入次列”。我们选择最上边的“常规“选项。然后点击“完成”此时对话框会自动关闭。回到我们的excel工作版面,但是我们发现刚开始出现的问题解决了,数据恢复正常。说明就是这个问题使得我们V不出来数据
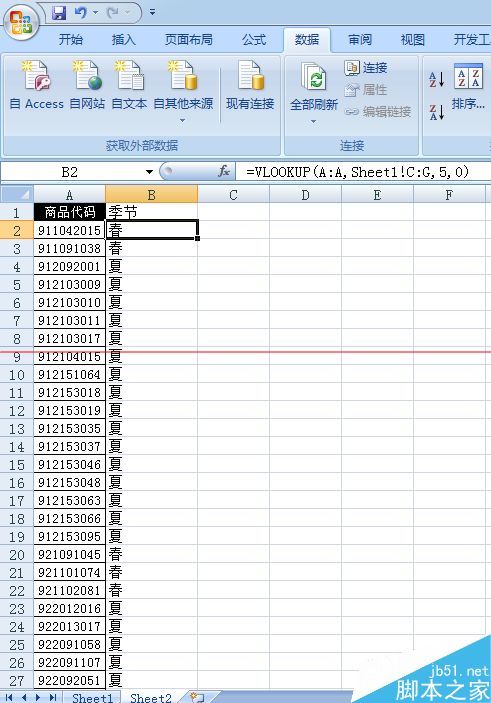
猜你喜欢
更多-
 Excel打印时每页都有表头设置方法
Excel打印时每页都有表头设置方法excel 2015-05-13
-
 excel表格如何把筛选出来的数据自动求和
excel表格如何把筛选出来的数据自动求和excel 2016-09-24
-
 excel中怎样用身份证号计算年龄
excel中怎样用身份证号计算年龄excel 2016-06-11
-
 如何在excel合并同类项数据并求和(去除重复项)
如何在excel合并同类项数据并求和(去除重复项)excel 2013-07-29
-
 怎么在EXCEL表格中的数字前统一加一个字母?
怎么在EXCEL表格中的数字前统一加一个字母?excel 2016-08-08
