excel如何建立目录索引
步骤1:如图,我们打开其中一个工作簿,里面有7个表格,我们怎么以最快方式到达“表4”呢?

步骤2:首先我们在D5单元格同时按住键盘上的“CTRL+K”,出现如图:

步骤3:我们选择链接到“本方档中位置”,出现如图:

步骤4:我们用鼠标点击“利润表”,单击“确定”,出现如图,
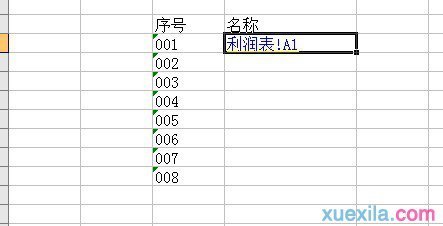
步骤5:重复以上3-4步骤操作,就会出现如图:
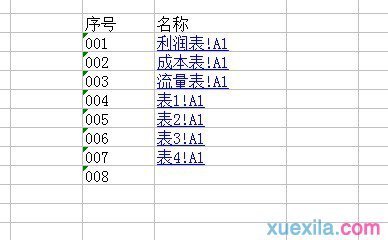
excel建立目录索引的教程(二)
步骤1:打开一个excel工作簿,我这里就新建一些工作表来举例,如图。
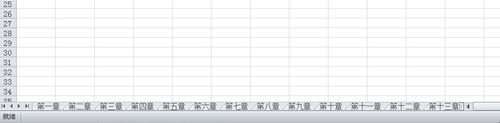
步骤2:在第一个工作表上点击鼠标右键,选择插入命令,然后重命名为【索引目录】。
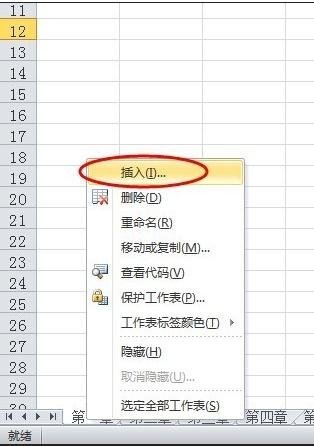
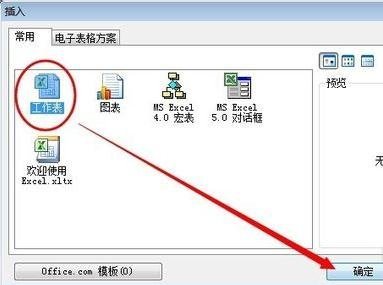
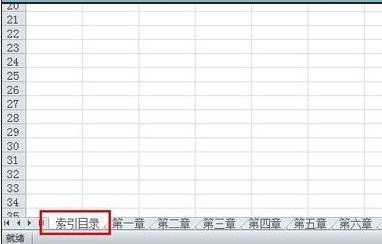
步骤3:点击选中【索引目录】工作表中的B1单元格,然后点击菜单【公式】中的定义名称。
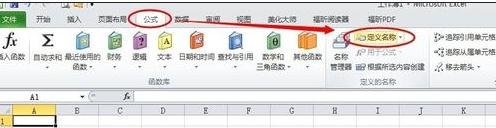
步骤4:在弹出的定义名称窗口中输入名称【索引目录】,然后在引用位置文本框输入公式 =INDEX(GET.WORKBOOK(1),ROW(A1))&T(NOW()) ,最后点击确定。

步骤5:点击B1单元格,输入公式=IFERROR(HYPERLINK(索引目录&"!A1",MID(索引目录,FIND("]",索引目录)+1,99)),"") 确定后拖拽快速填充下方单元格。
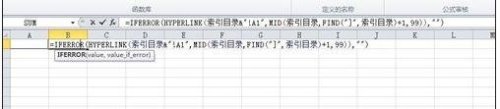
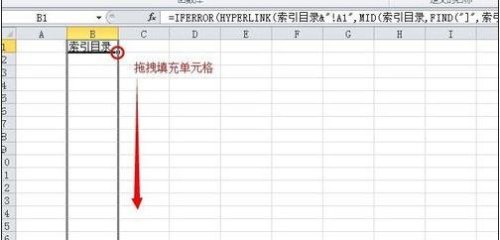
步骤6:现在目录索引建立完毕,单击需要的章节即可直接跳转到工作表。

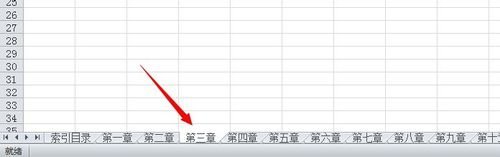
猜你喜欢
更多-
 Excel打印时每页都有表头设置方法
Excel打印时每页都有表头设置方法excel 2015-05-13
-
 excel表格如何把筛选出来的数据自动求和
excel表格如何把筛选出来的数据自动求和excel 2016-09-24
-
 excel中怎样用身份证号计算年龄
excel中怎样用身份证号计算年龄excel 2016-06-11
-
 如何在excel合并同类项数据并求和(去除重复项)
如何在excel合并同类项数据并求和(去除重复项)excel 2013-07-29
-
 怎么在EXCEL表格中的数字前统一加一个字母?
怎么在EXCEL表格中的数字前统一加一个字母?excel 2016-08-08
