word如何设置不同首页的页眉页脚?
Word2013中怎么设置页眉页脚首页不同?Word文档中,编辑文档是要求设置页码的首页不同。那么,在Word文档中应该怎么做呢?一起来看看吧!
步骤
一、在电脑桌面的Word2013文档程序图标上双击鼠标左键,将其打开运行。点击“打开其他文档”命令,打开需要编辑或者修改Word文档。如图所示;
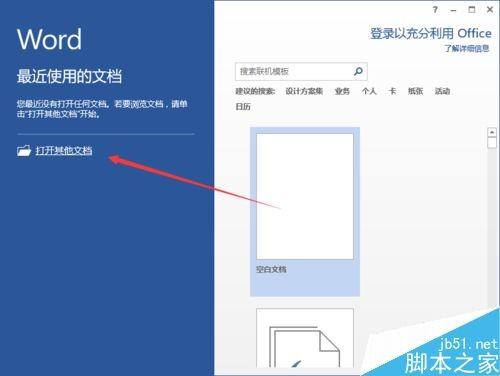
二、在打开的Word文档窗口中,打开“插入”菜单选项卡。如图所示;
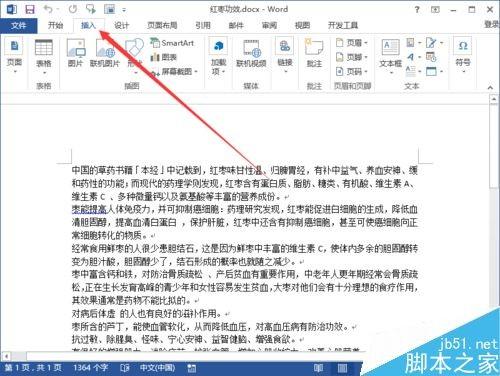
三、在插入选项卡中,依次点击“页眉和页脚”功能区的“页码”-->“页面顶端”选项,在页面顶端选项框中,选择一个样式。如图所示;
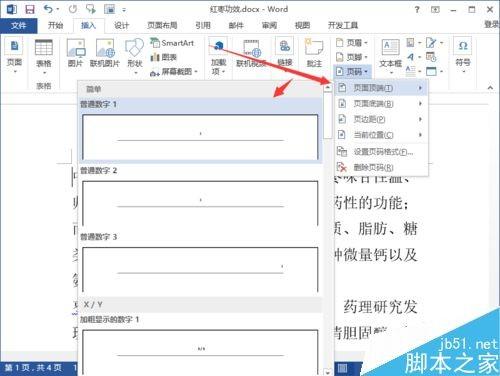
四、样式选择好以后,在Word文档的页眉中插入了页码样式。在设计选项卡下的选项功能区选中“首页不同”。如图所示;
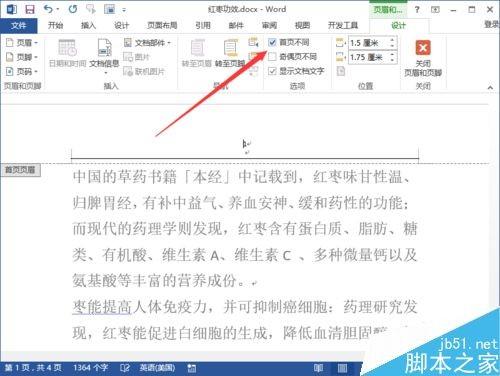
五、接着点击“页码”-->“设置页码格式”选项。如图所示;
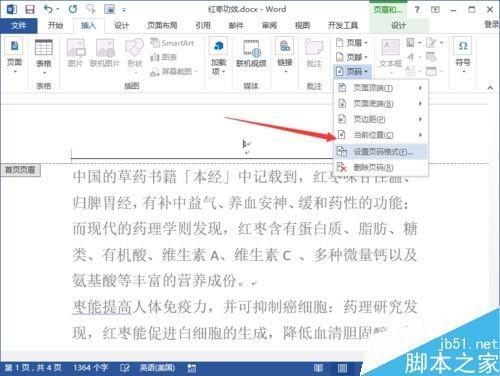
六、点击设置页码格式选项后,这个时候会打开“页码格式”对话框。如图所示;
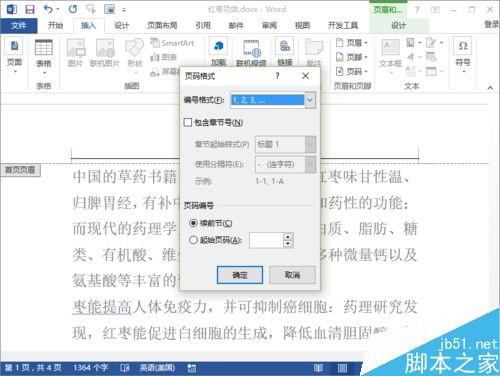
七、在页码格式对话框中,将起始页码选项设置为“0”,再点击“确定”按钮。如图所示;
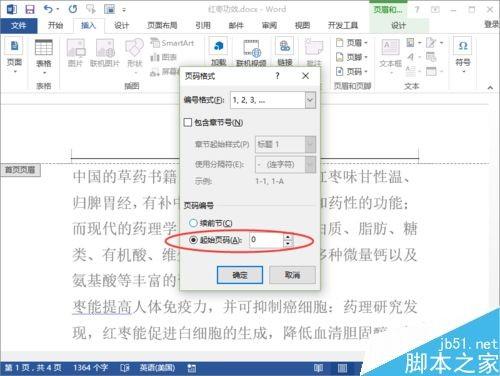
八、返回到Word文档即可看到首页页码被更改为“0”。如图所示;
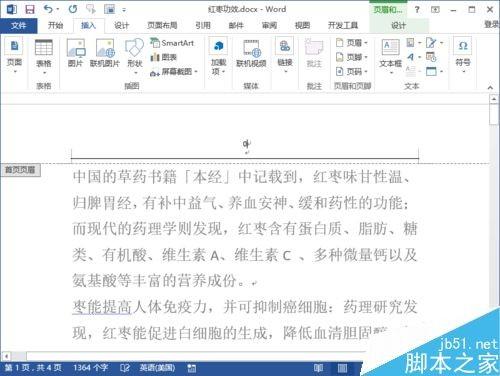
以上就是word如何设置不同首页的页眉页脚方法介绍,操作很简单的,大家学会了吗?希望这篇文章能对大家有所帮助!
猜你喜欢
更多-
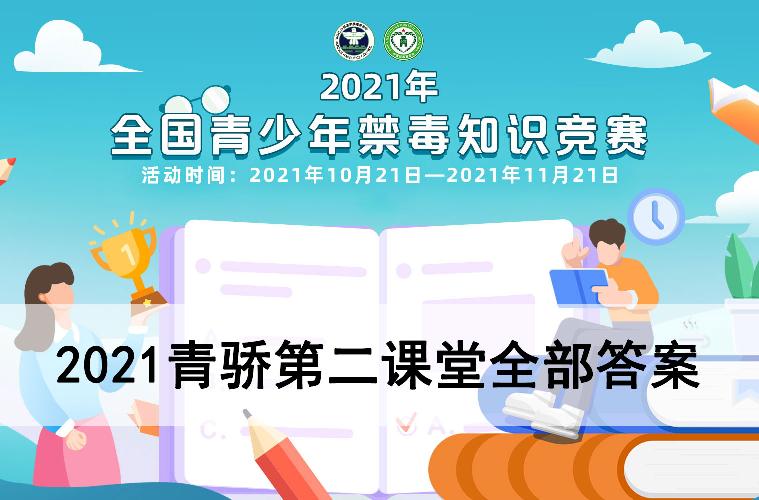 2021青骄第二课堂全部答案
2021青骄第二课堂全部答案其他 2021-10-23
-
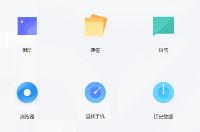 oppo云服务平台登录入口
oppo云服务平台登录入口其他 2020-05-18
-
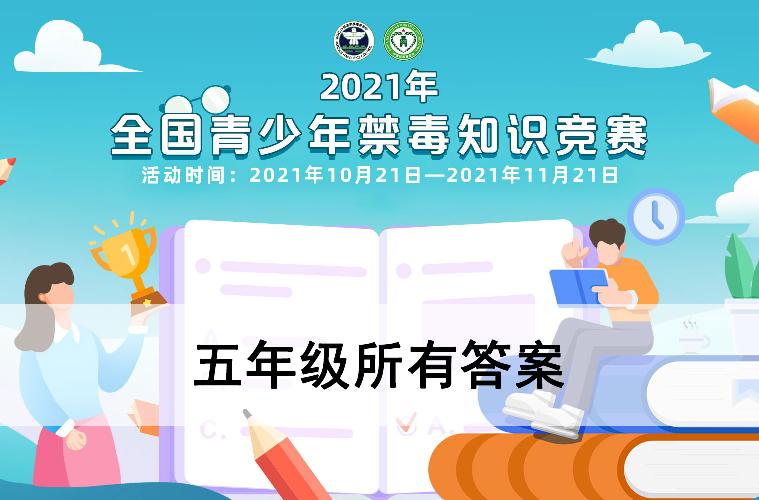 2021青骄第二课堂五年级所有答案
2021青骄第二课堂五年级所有答案其他 2021-10-24
-
 2021青骄第二课堂初二所有答案
2021青骄第二课堂初二所有答案其他 2021-10-24
-
 电气鼠什么梗
电气鼠什么梗其他 2021-02-06
