手机用TeamViewer把手机文件传输到电脑上的具体方法
我们现在手机传输文件到电脑的方法有很多,例如可以用TeamViewer,但是具体应该怎么操作呢,今天就来和小编看一下方法步骤吧。
具体如下:
1. 首先打开手机里TeamViewer,然后在界面输入要控制的电脑ID,点击下方蓝色字体的“文件传输”按键。
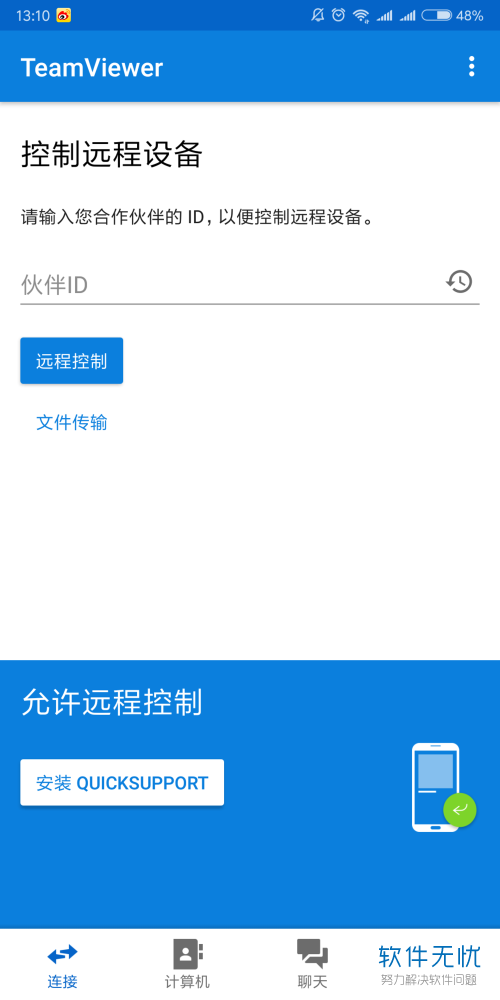
2. 点击之后,会跳出验证的小框,在里面输入刚刚电脑ID的密码,点击“确定”,如下图所示。
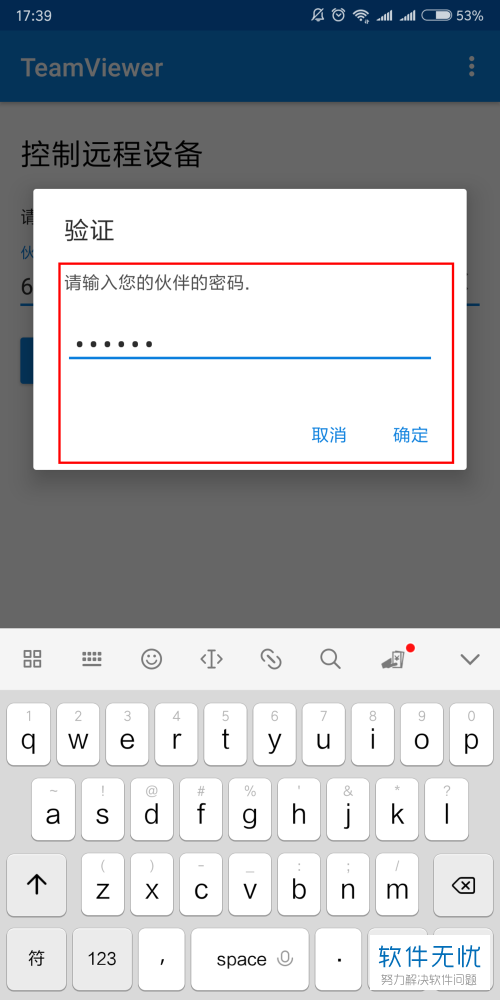
3. 然后界面如果是下图所示,就表示连接成功了,这时在以下界面上可以看到电脑的分区分盘,还有桌面,网络等,我们点击左下方蓝色板块的“我的文件”即可。
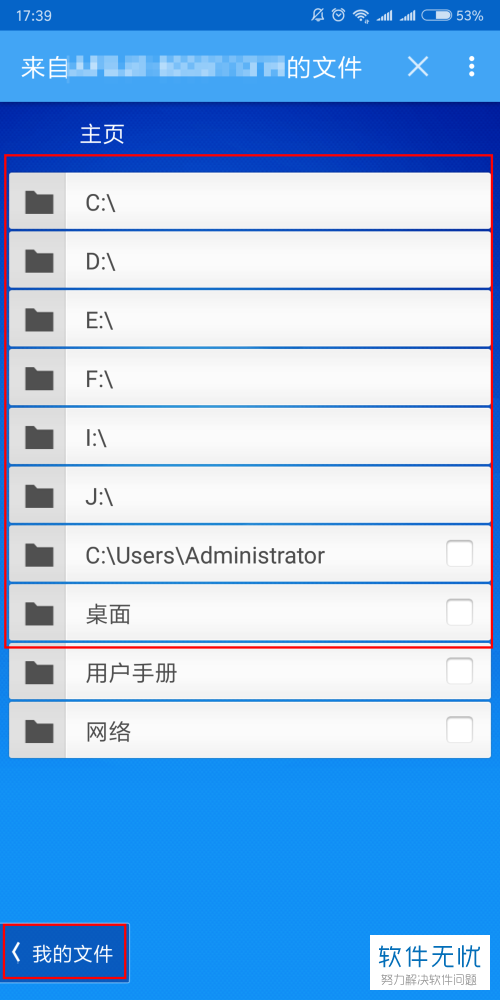
4. 接着就打开了“我的文件”,如下图所示可以看到里面还有我的其他文件夹分类,点击“我的图片”文件夹即可。
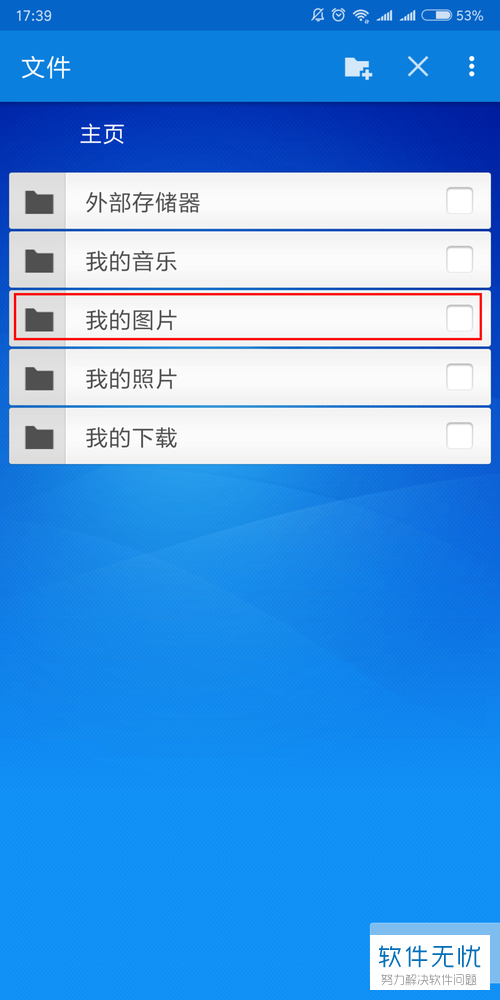
5. 在“我的图片”里,选中想要传输的图片文件,根据上方的文件样子就可以看到我们的文件选中数量,如下图所示,最后点击右下角的“远程机器”即可。

6. 最后返回到步骤三的界面,选中我们要传输的文件夹,这边我们以“桌面”为例,点击即可。
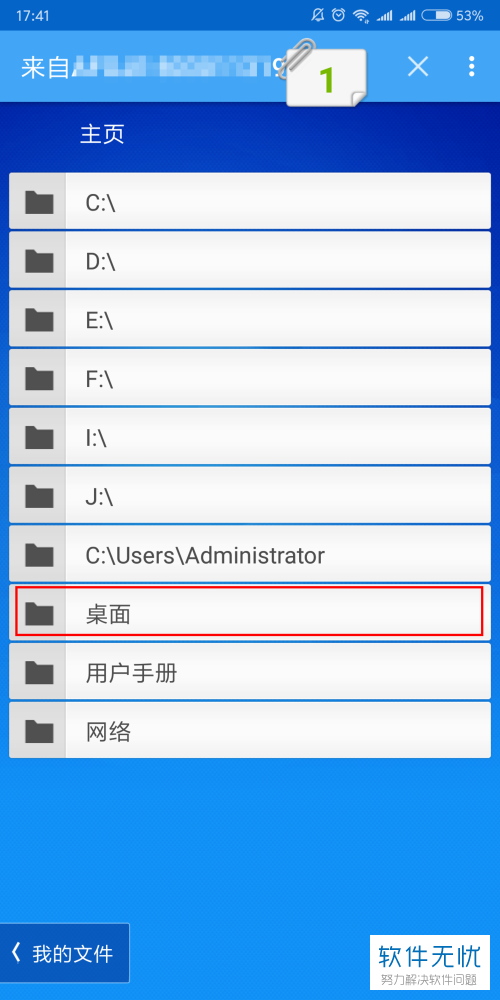
7. 之后进入此文件夹,可以在顶部点击之前选中要传输的文件图标,然后点击出现的“将所选择的文件复制到此处”这一栏。
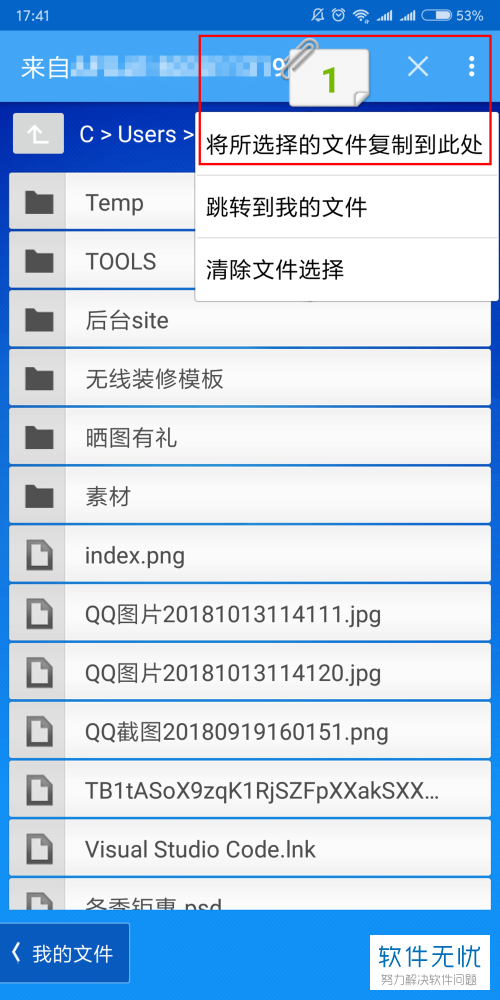
8. 然后界面就会出现如下图所示文件传输进度框条,等待全部完成即可。
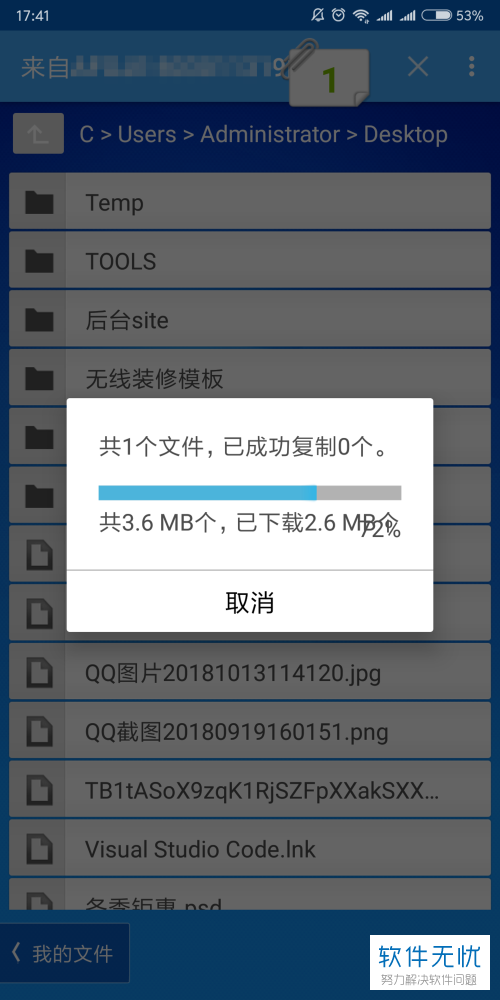
9. 完成之后点击下图界面右上角的叉号,关闭掉当前界面,此时会跳出是否关闭链接图框,选择“关闭”即可。
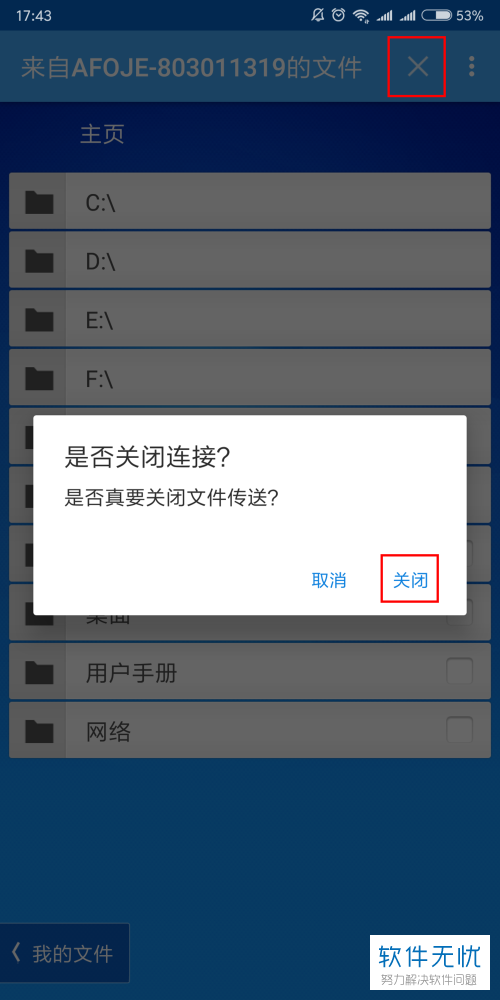
以上就是手机用TeamViewer把文件传输到电脑端的具体方法,大家都学会了么?
猜你喜欢
更多-
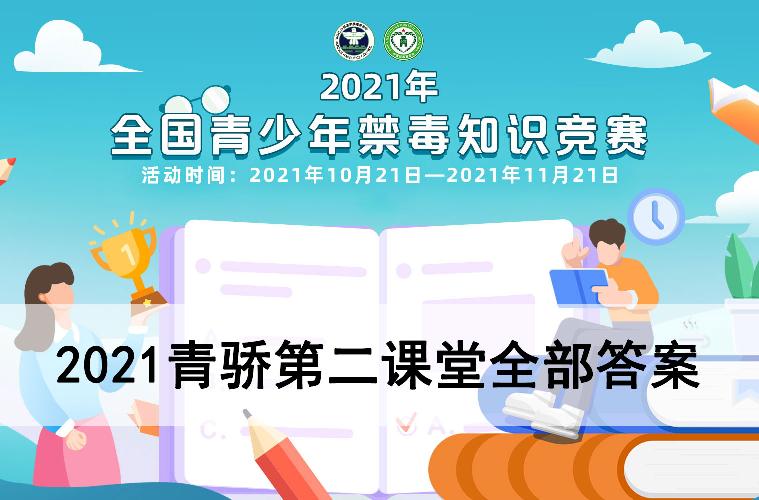 2021青骄第二课堂全部答案
2021青骄第二课堂全部答案其他 2021-10-23
-
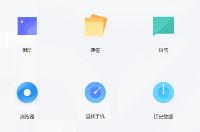 oppo云服务平台登录入口
oppo云服务平台登录入口其他 2020-05-18
-
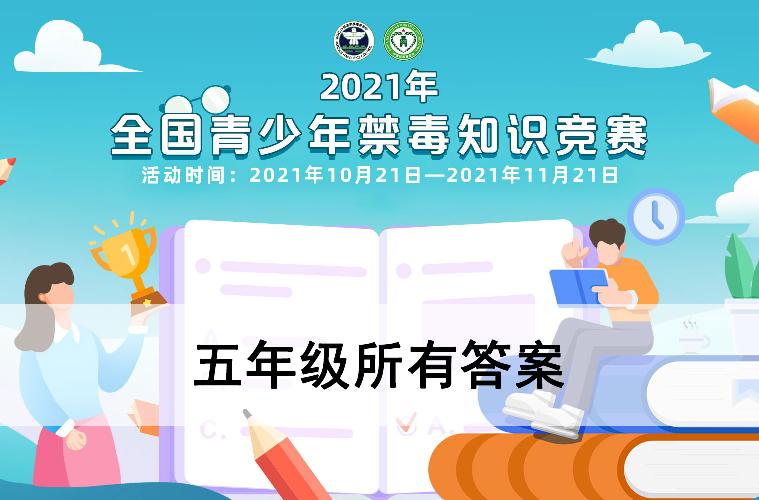 2021青骄第二课堂五年级所有答案
2021青骄第二课堂五年级所有答案其他 2021-10-24
-
 2021青骄第二课堂初二所有答案
2021青骄第二课堂初二所有答案其他 2021-10-24
-
 电气鼠什么梗
电气鼠什么梗其他 2021-02-06
