Win10的Paint3D怎么用
win10 14971预览版系统安装了Paint 3D画图软件后,现在想启用经典【画图】软件,在搜索栏输入Paint ,点击画图。打开的是Paint 3D画图软件,而不是经典画图软件。
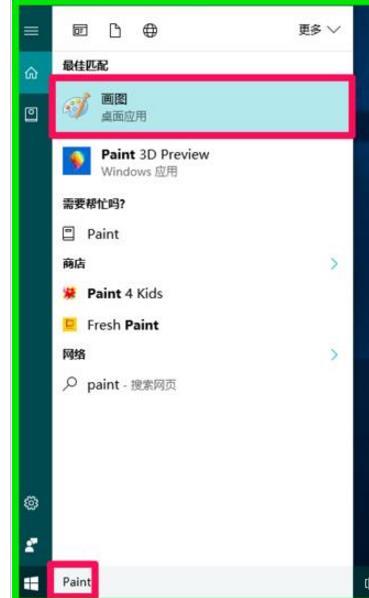

方法一:添加注册表文件
1、把下面的内容复制到记事本中:
Windows Registry Editor Version 5.00
[HKEY_CURRENT_USER\Software\Microsoft\Windows\CurrentVersion\Applets\Paint\Settings]
"DisableModernPaintBootstrap"=dword:00000001

2、点击记事本左上角的【文件】,在下拉菜单中点击【另存为】;
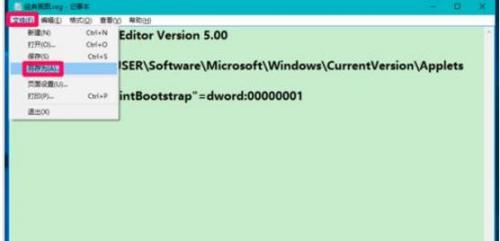
3、在打开的另存为窗口,点击【桌面】,在文件名(N)栏中输入:经典画图.reg,再点击:保存;

4、回到系统桌面,左键双击【经典画图.reg】注册表文件图标,弹出一个注册表编辑器对话框:
添加信息可能会在无意中更改或删除值并导致组件无法继续正常工作。如果你不信任 C:\Users\xyz75\Desktop\经典画图.reg 中此信息的来源,请不要将其添加到注册表中。
确定要继续吗?
点击:是(Y);
再弹出一个注册表编辑器对话框:
C:\Users\xyz75\Desktop\经典画图.reg 中包含的项和值已成功添加到注册表中。
点击:确定;
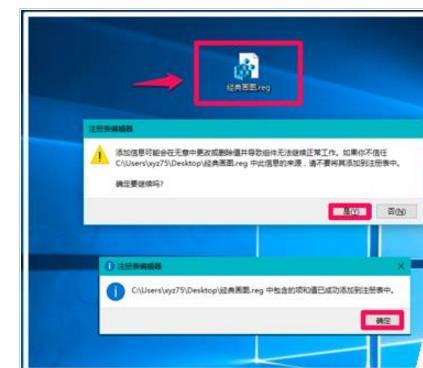
5、我们在搜索栏中再输入Paint ,点击画图,现在打开的是经典【画图】软件而不是【Paint 3D】画图软件了。
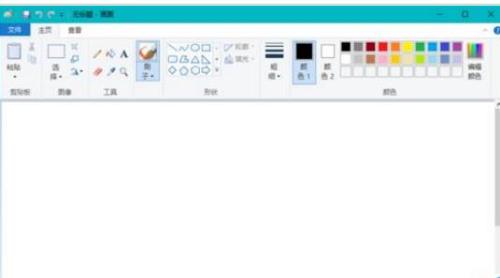
方法二:修改注册表文件。
1、右键点击桌面左下角的【开始】,在开始菜单中点击【运行】,在运行对话框中输入regedit,点击确定或者回车,打开注册表编辑器;

2、在注册表编辑器地址栏中输入:HKEY_CURRENT_USER\Software\Microsoft\Windows\CurrentVersion\Applets,回车,定位到Applets键项;
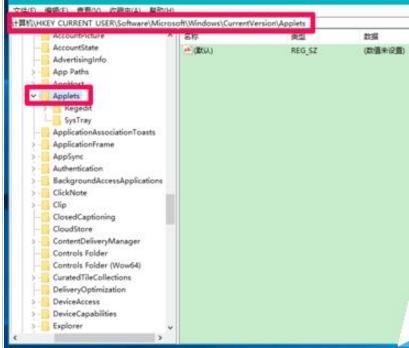
3、右键点击Applets - 新建 - 项;

4、把新建#1命名为:Paint,再右键点击Paint - 新建 - 项;
5、我们把新建#1命名为:Settings,在Settings对应的右侧窗口中,右键点击空白处 - 新建 - DWORD(32位)值;
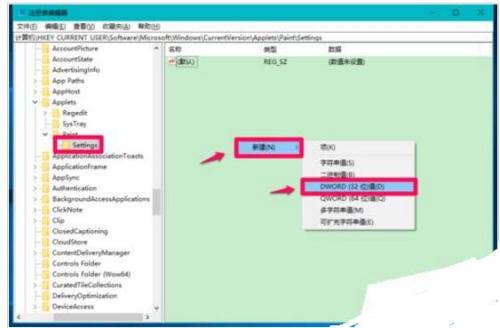
6、把Settings右侧窗口中的#1命名为:DisableModernPaintBootstrap,并左键双击DisableModernPaintBootstrap,在弹出的编辑 DWORD(32位)值对话框中,把DisableModernPaintBootstrap的数值数据从“0”更改为“1”,再点击:确定;
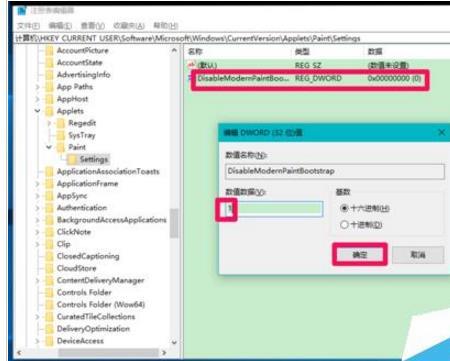
7、回到注册表编辑器窗口,可以看到:
DisableModernPaintBootstrap REG_DWORD 0x0000000(1)
点击窗口左上角的【文件】,在下拉菜单中点击【退出】,退出注册表编辑器;

8、在搜索栏中输入Paint ,点击画图,可以打开经典【画图】软件;而不是【Paint 3D】画图软件了。

9、在搜索栏中输入Paint ,点击Paint 3D Preview 也可以打开【Paint 3D】画图软件,说明经典【画图】软件和【Paint 3D】软件可以同时使用了。
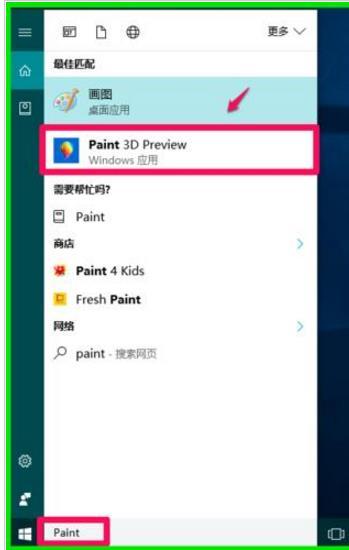

上述即:Windows10系统安装【Paint 3D】画图软件后再启用经典【画图】软件的方法,供朋友们参考使用(亲测有效)。
注意事项:
对注册表编辑器不太熟悉的朋友,请谨慎使用方法二。
下面在介绍一下关于Paint3D的一些评测可以供大家参考一下:
升级过后,微软新发布的3D绘图软件Paint 3D就已经集成在系统中啦!迅速把玩了两天,把这两天的体验感受和功能使用做一期【野动画】!
【软件界面】
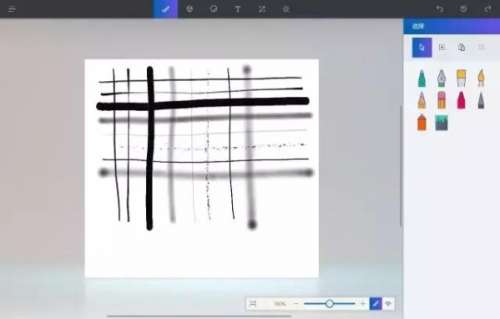
软件基础界面
整个界面还是比较友好的,没有复杂的按钮和参数,上手较容易(当然也与功能少有关系)。秉承野动画一贯的“不手把手教”原则,我们不会对每个按钮是什么都描述一遍,因为大部分只要自己试一试就明白了。
顶部几个板块包括绘画、三维、贴纸、文字等;右边是具体的工具、颜色、参数等调节。主界面是一块白板,仔细看的话,它是处在一个三维空间中的,这也是这个软件的特色,形象来说就是在空间中绘画。
【平面绘画】

不同笔的效果
绘画功能比较常见,就是右侧不同笔和不同颜色的组合。唯一不同是,色板上方还有材质选择功能(虽然只有少数几种金属材质),不同材质会影响三维打灯的渲染效果。
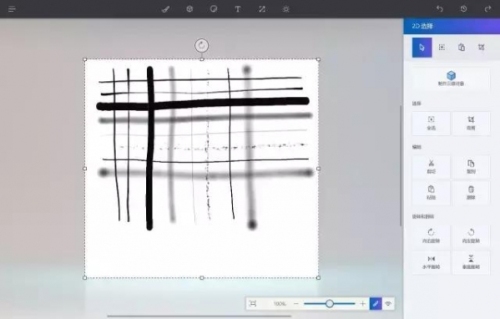
注意右侧的【制作三维对象】
绘画的平面图,可以转成三维空间中的一张画,任意旋转推拉,或者作为三维模型里的贴图。
【三维绘画】
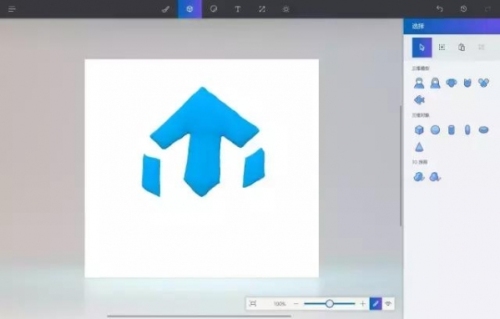
手残画了个工作室LOGO
好了,重点功能在三维绘画,在三维板块中,已经有一些预设模型了,包括人物动物和基础形状,另外就是“3D涂鸦”(命名也狠接地气呀,跟那些学霸型三维软件不同)。
涂鸦功能是绘画出形状之后会自动生成三维物体(但具体的形状参数貌似是调不了的),这个物体就已经存在与空间之中,可以自由旋转和移动。

调整大多都是直观调整,很少有参数让你输入
【贴纸】

我的画风依旧魔性
贴纸支持默认贴图和自定义,操作起来确实很“贴纸”,直接拖到物体上,它就附着在表面了,随意移动缩放旋转。
【灯光与渲染】
别想了,按这个软件的尿性,灯光和渲染这种技术活不会给你发挥空间的,只能选择搭配好的几种预设而已,好在效果不错,够傻瓜。
输出文件只能是源文件和图片,暂不能做动画。
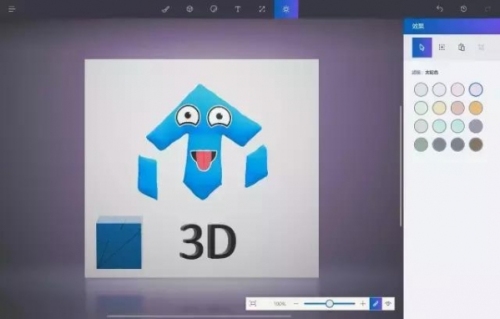
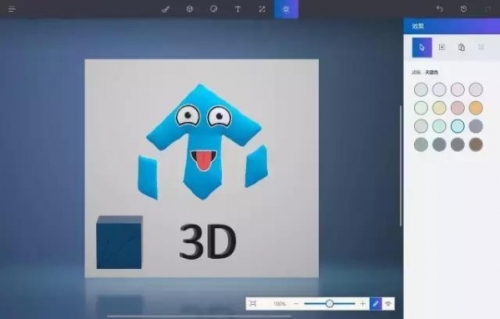
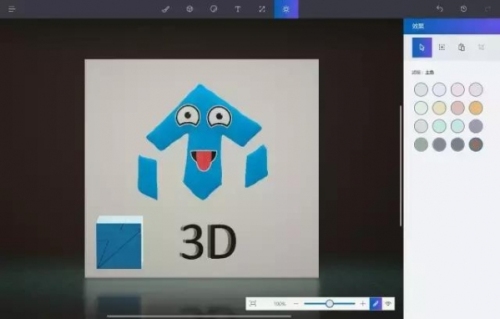
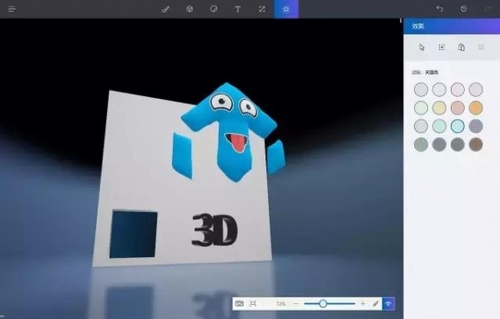
右侧是不同的灯光预设
【使用感受与建议】
Paint 3D的创作思路跟常见的MAYA、C4D等三维软件不同,前者属于“画出”物体,后者是“建造”物体。所以Paint 3D的功能和体验都充满了“自由”“随性”“灵感”这类关键词,确实对于想做简单三维效果,却又不想学习复杂三维软件的童鞋来说,这个软件会是一个小惊喜。
但简单的代价是效果单一,可控参数少,也就是可供发挥的余地少,很多三维效果其实很难实现,不足以替代C4D、MAYA等主流三维设计软件。从这个层面上说,Paint 3D更像是玩具,而不是工具。
我猜这个软件的使用场景应该是,1、当做高级玩具,闲暇时间发挥创意,做点好图赚波赞;2、通过其他软件建模后导入Paint 3D,再进行贴图涂抹,可以做出手绘三维的特殊质感;3、用Paint 3D设计三维元素,导入视频或平面软件,做出完整作品;4、貌似可以跟VR结合,暂时木有研究出来。

猜你喜欢
更多-
 win10系统本地组策略编辑器怎么打开?
win10系统本地组策略编辑器怎么打开?win10 2016-07-24
-
 win10无法开机提示"你的电脑未正确启动"怎么办?
win10无法开机提示"你的电脑未正确启动"怎么办?win10 2016-08-19
-
 Win10开机一直显示"正在准备自动修复"无法启动怎么办?
Win10开机一直显示"正在准备自动修复"无法启动怎么办?win10 2016-12-04
-
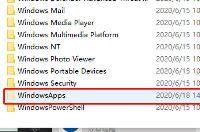 win10Microsoft Store下载的文件在哪里
win10Microsoft Store下载的文件在哪里win10 2020-06-18
-
 Win10如何打开系统属性窗口有哪些方法
Win10如何打开系统属性窗口有哪些方法win10 2015-03-20
