win10照片查看器无法显示此图片解决方法
win10照片查看器无法显示此图片是怎么回事?当我们在使用win10电脑出现照片查看器无法显示此图片时,该怎么解决这个问题呢,怎么解决win10照片查看器无法显示此图片,下面就和小编一起来看看吧!
1、在Windows10系统桌面,我们右键点击“此电脑”图标,在弹出菜单中选择“属性”菜单项。
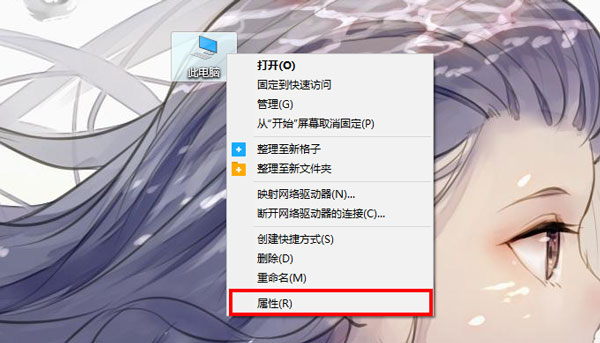
2、在打开的Windows10系统属性窗口中,我们点击左上角的“高级系统设置”菜单项。
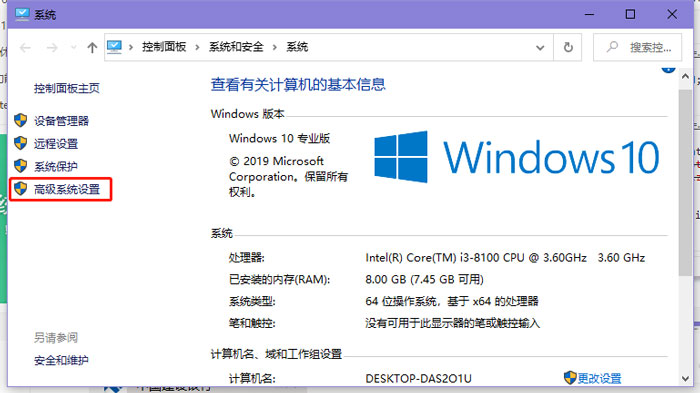
3、这时就打开系统属性窗口,在窗口中我们点击“高级”选项卡。

4、在打开的高级窗口中,我们点击下面的“环境变量”按钮。
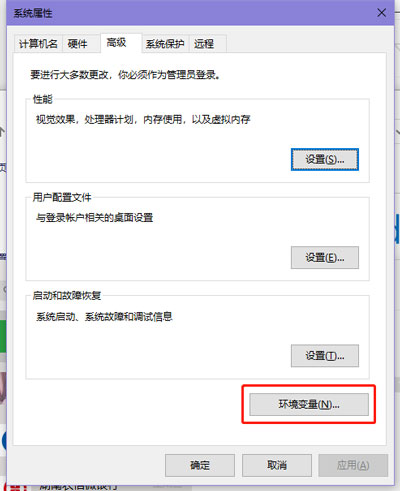
5、接下来在打开的环境变量设置窗口中,我们点击系统变量中的“Temp"设置项,然后点击“编辑”按钮。
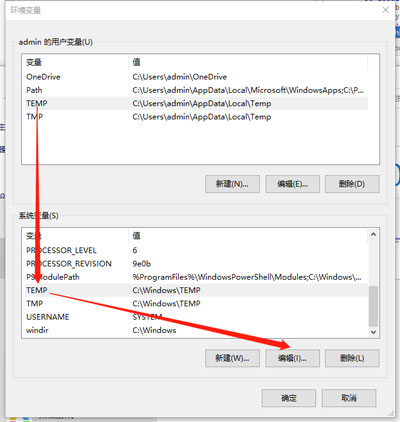
6、这时就会弹出编辑系统变量的窗口,在这里输入一个系统文件夹路径就可以了。
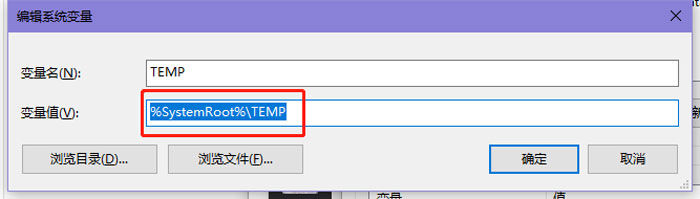
以上就是win10照片查看器无法显示此图片解决方法的全部内容了,希望以上内容对您有所帮助!
猜你喜欢
更多-
 win10系统本地组策略编辑器怎么打开?
win10系统本地组策略编辑器怎么打开?win10 2016-07-24
-
 win10无法开机提示"你的电脑未正确启动"怎么办?
win10无法开机提示"你的电脑未正确启动"怎么办?win10 2016-08-19
-
 Win10开机一直显示"正在准备自动修复"无法启动怎么办?
Win10开机一直显示"正在准备自动修复"无法启动怎么办?win10 2016-12-04
-
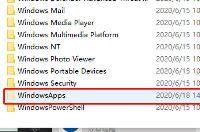 win10Microsoft Store下载的文件在哪里
win10Microsoft Store下载的文件在哪里win10 2020-06-18
-
 Win10如何打开系统属性窗口有哪些方法
Win10如何打开系统属性窗口有哪些方法win10 2015-03-20
