win10按W弹出工作区怎么关
win10按W弹出工作区怎么关?当我们在使用win10电脑时,发现每次按住键盘上的W键就会弹出工作区,那这种情况该怎么办呢,怎么关闭按W弹出工作区,win10按W弹出工作区怎么关,下面就和小编一起来看看吧!
1、右键点击Windows10桌面左下角的开始按钮,在弹出菜单中点击“运行”菜单项。
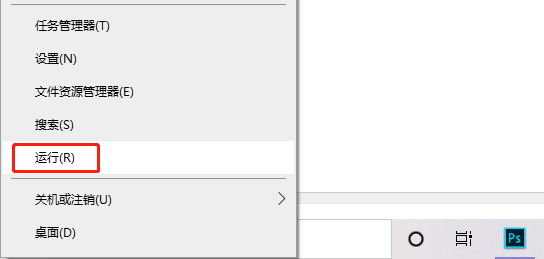
2、在打开的运行窗口中,输入命令regedit,然后点击确定按钮运行该命令。
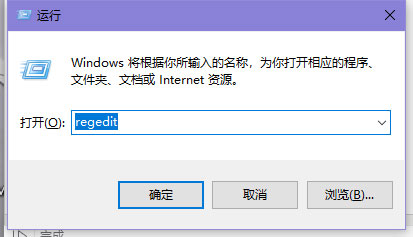
3、在打开的注册表编辑器窗口中定位到【计算机\HKEY_LOCAL_MACHINE\SOFTWARE\Policies\Microsoft】注册表项。
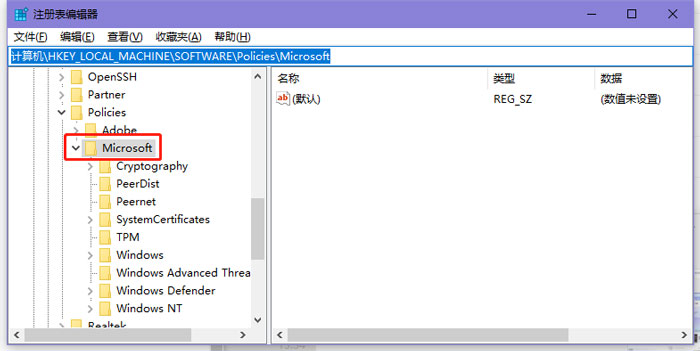
4、右键点击Microsoft注册表项,在弹出菜单中依次点击“新建/项”菜单项。
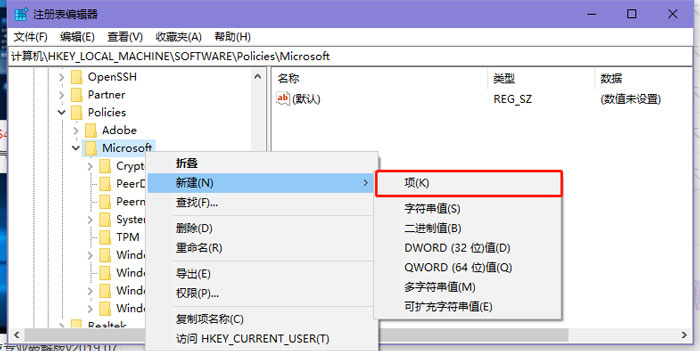
5、把刚刚新建的项重命名为WindowsINKWorkSpace
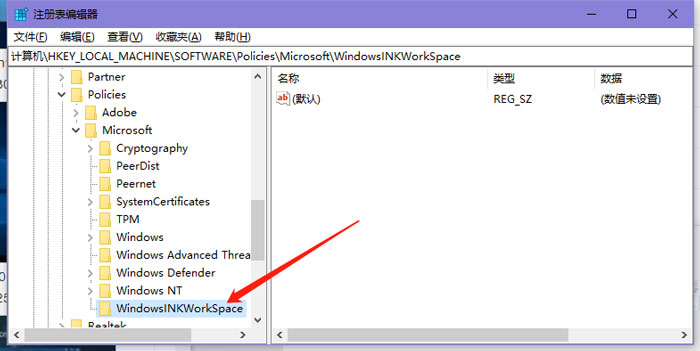
6、然后点击刚刚新建的注册表项,在右侧的空白位置点击右键,在弹出菜单中依次点击“新建/Dword(32位)值”菜单项。

7、把刚刚建立的新注册表键值重命名为AllowWindowsInkWorkspace,同时右键点击该键值,在弹出菜单中点击“修改”菜单项。
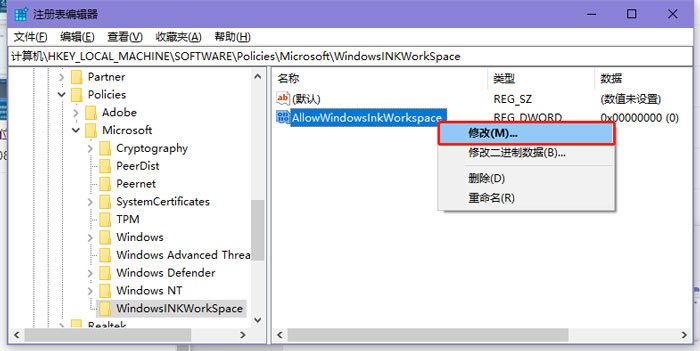
8、在弹出的编辑窗口中,把其数值数据修改为0,最后点击确定按钮。
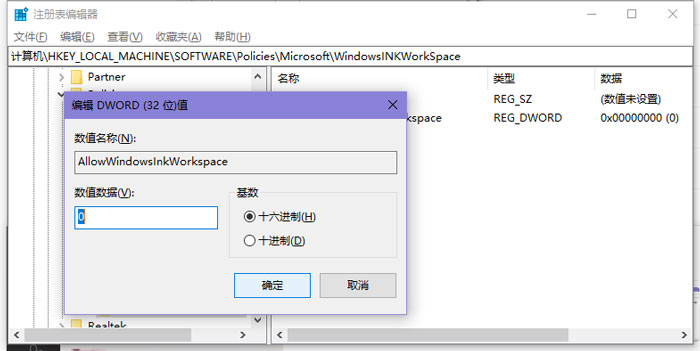
9、重新启动计算机后,可以发现Windows INK工作区菜单已成为灰色的了,这样就不会再出现误操作而弹出INK工作区了。
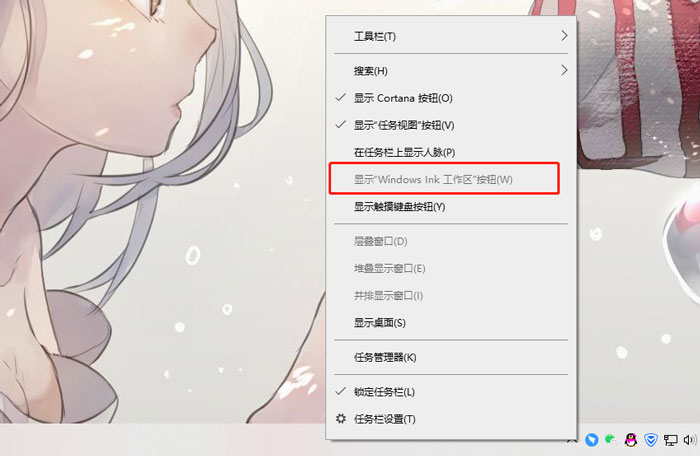
以上就是win10按W弹出工作区怎么关的全部内容了,希望以上内容对您有所帮助!
猜你喜欢
更多-
 win10系统本地组策略编辑器怎么打开?
win10系统本地组策略编辑器怎么打开?win10 2016-07-24
-
 win10无法开机提示"你的电脑未正确启动"怎么办?
win10无法开机提示"你的电脑未正确启动"怎么办?win10 2016-08-19
-
 Win10开机一直显示"正在准备自动修复"无法启动怎么办?
Win10开机一直显示"正在准备自动修复"无法启动怎么办?win10 2016-12-04
-
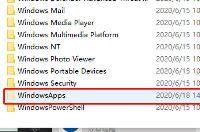 win10Microsoft Store下载的文件在哪里
win10Microsoft Store下载的文件在哪里win10 2020-06-18
-
 Win10如何打开系统属性窗口有哪些方法
Win10如何打开系统属性窗口有哪些方法win10 2015-03-20
