win10登录界面怎么隐藏其他账户
win10登录界面怎么隐藏其他账户?我们在打开win10电脑进入登录输入密码界面时,在左下角可以看到有很多账户可以选择登录,那怎么隐藏其他的账户呢,win10登录界面怎么隐藏其他账户,下面就和小编一起来看看吧!
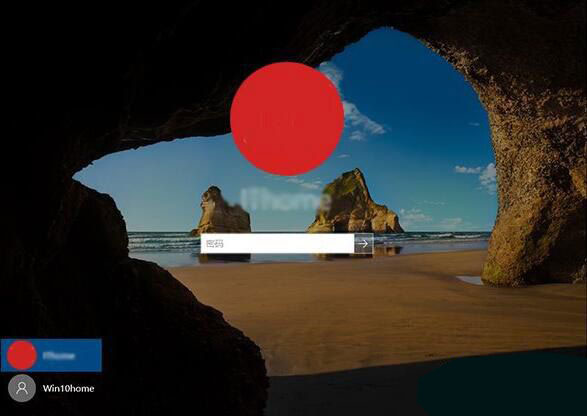
【第一步、确认要隐藏账户全名】
1、在开始按钮单击右键,选择“计算机管理”,如下图;
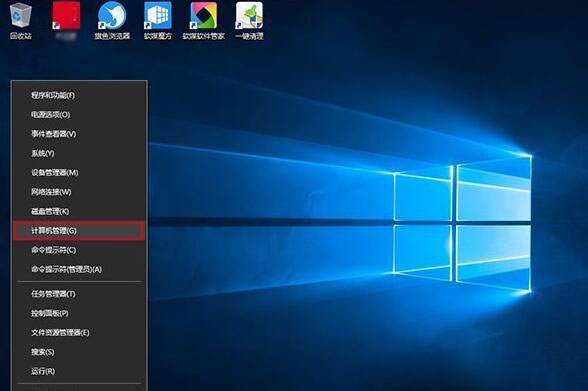
2、进入系统工具→本地用户和组→用户,在中间找到目标用户账户名,如下图;
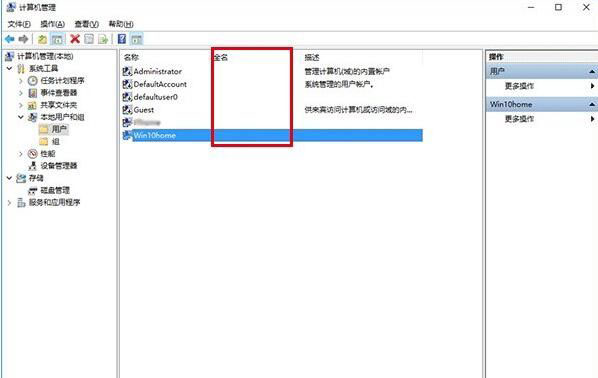
3、记录好账户全名(本地账户没有“全名”,记录好“名称”即可)。
【第二步、新建注册表特殊账户】
1、在Cortana搜索栏输入regedit后回车进入注册表编辑器;
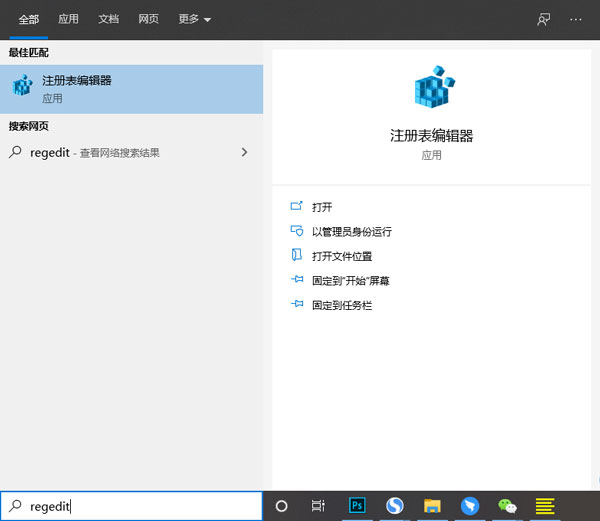
2、定位到:HKEY_LOCAL_MACHINE\SOFTWARE\Microsoft\Windows NT\CurrentVersion\Winlogon,在Winlogon单击右键新建“项”,命名为SpecialAccounts;
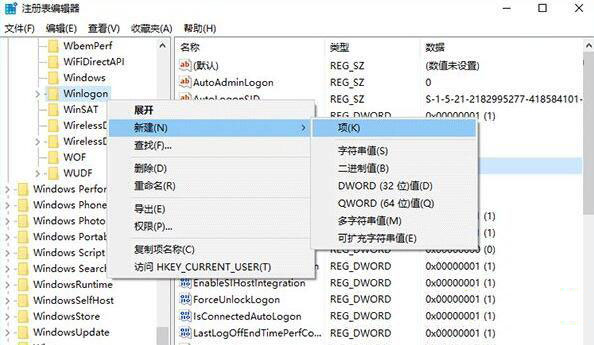
3、在SpecialAccounts单击右键新建“项”,命名为UserList;
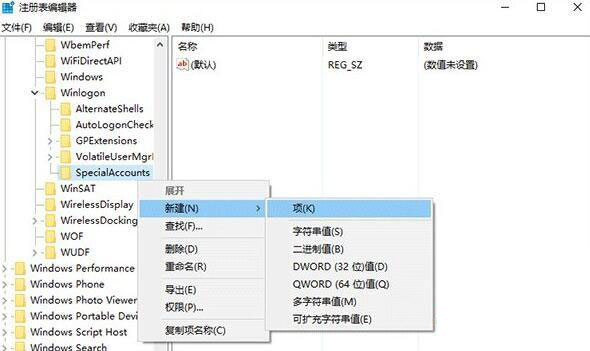
4、在UserList单击右键新建DWORD(32位)值,命名为第一步中记录的账户全名(或本地账户名称),数值数据保持默认的0;
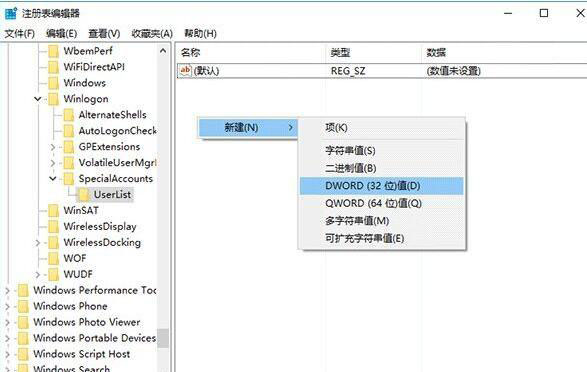

5、此时可以尝试锁屏再进入账户,会发现被隐藏的账户已经在锁屏界面不可见(如下图)。要想恢复显示隐藏账户,在管理员权限下删除如下项目即可:
HKEY_LOCAL_MACHINE\SOFTWARE\Microsoft\Windows NT\CurrentVersion\Winlogon\SpecialAccounts\UserList
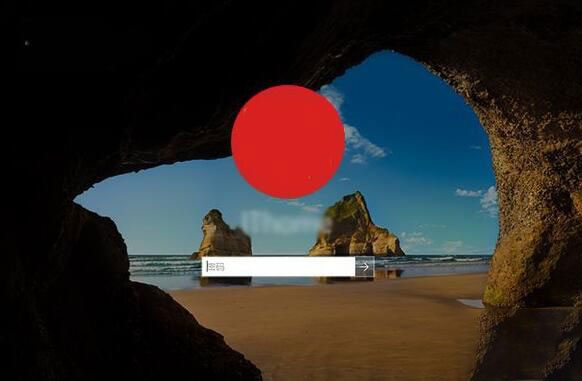
【修改后左下角其他账户选项消失】
6、如果使用普通账户隐藏了管理员账户,则在普通账户下无法直接通过修改注册表的方式解除管理员账户隐藏,原因是权限不够。要想在普通账户下修改注册表,可在Cortana搜索栏输入regedit后,在第一个搜索结果点击右键选择“打开文件所在的位置”,然后在资源管理器中找到注册表编辑器图标,按住shift后单击右键,选择“以其他用户身份运行”,输入账户和密码后进入修改即可,如下图。
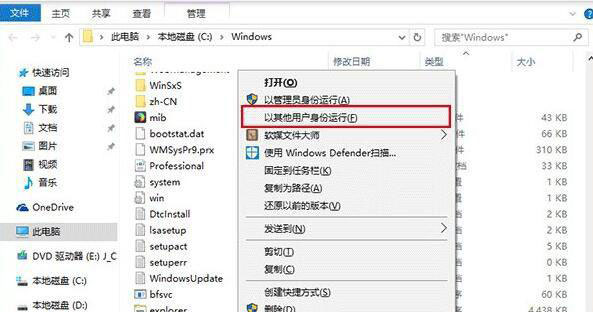
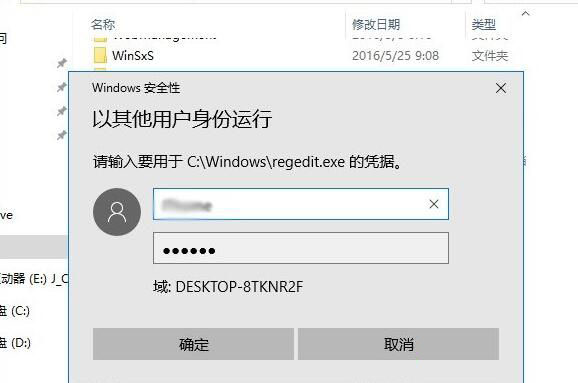
注意,若你已经打开了一个注册表编辑器进程,在使用管理员权限打开之前要关闭该进程,否则将不会开启新进程导致无法修改。上述方法同样适用于Win8/Win8.1系统。
以上就是win10登录界面怎么隐藏其他账户的全部内容了,希望以上内容对您有所帮助!
猜你喜欢
更多-
 win10系统本地组策略编辑器怎么打开?
win10系统本地组策略编辑器怎么打开?win10 2016-07-24
-
 win10无法开机提示"你的电脑未正确启动"怎么办?
win10无法开机提示"你的电脑未正确启动"怎么办?win10 2016-08-19
-
 Win10开机一直显示"正在准备自动修复"无法启动怎么办?
Win10开机一直显示"正在准备自动修复"无法启动怎么办?win10 2016-12-04
-
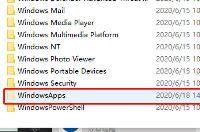 win10Microsoft Store下载的文件在哪里
win10Microsoft Store下载的文件在哪里win10 2020-06-18
-
 Win10如何打开系统属性窗口有哪些方法
Win10如何打开系统属性窗口有哪些方法win10 2015-03-20
