win10如何设置java环境变量
win10如何设置java环境变量呢?很多用户对此还不是很清楚,小编这里就给大家带来有关win10如何设置java环境变量的回答,希望能够对大家有所帮助。
设置java环境变量操作方法:
1、右击“此电脑”,选择“属性”;如图所示:
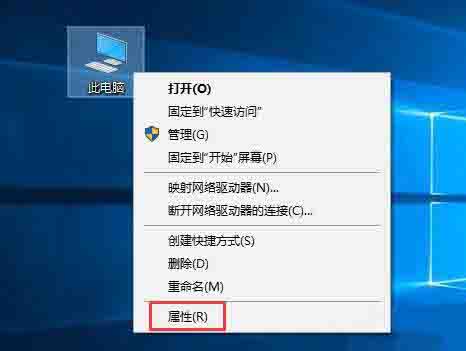
2、选择“高级系统设置”;如图所示:
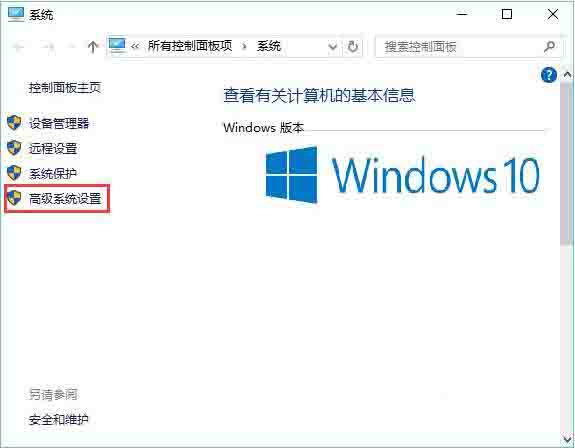
3、选择“环境变量”;如图所示:
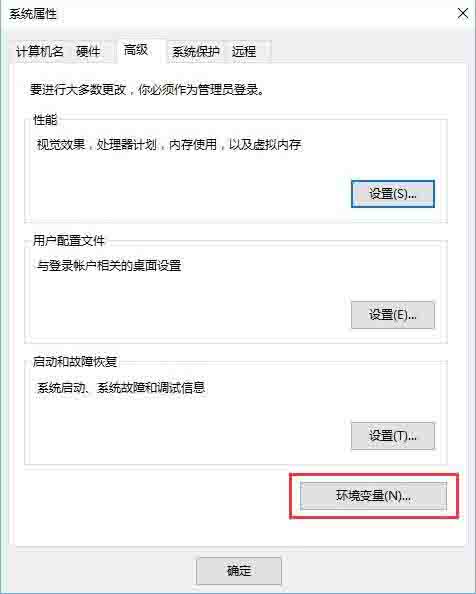
4、选择“新建”;如图所示:
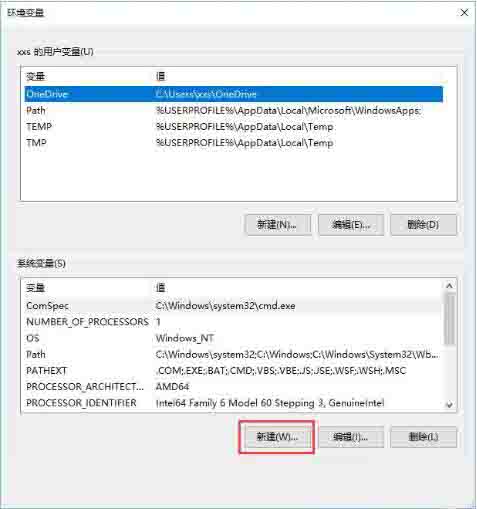
5、点击新建后,就会出现这个,变量名为“JAVA_HOME”(复制我引号内的内容就可以了,不含引号,下同),变量值,必须是自己装jdk时的路径,比如我的安装路径是E:java\jdk\,路径问题也需要注意;如图所示:
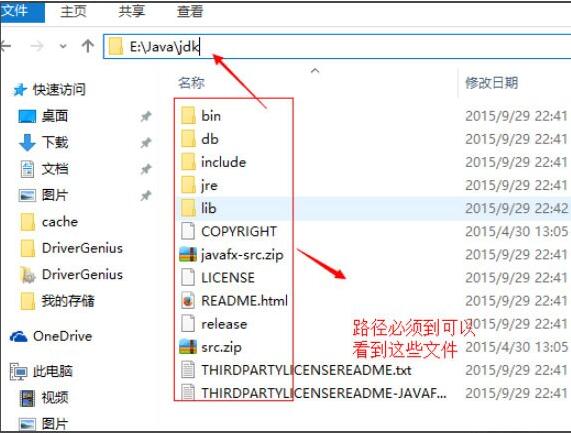
6、接下来找到“CLASSPATH”,没有的话就“新建”;如图所示:
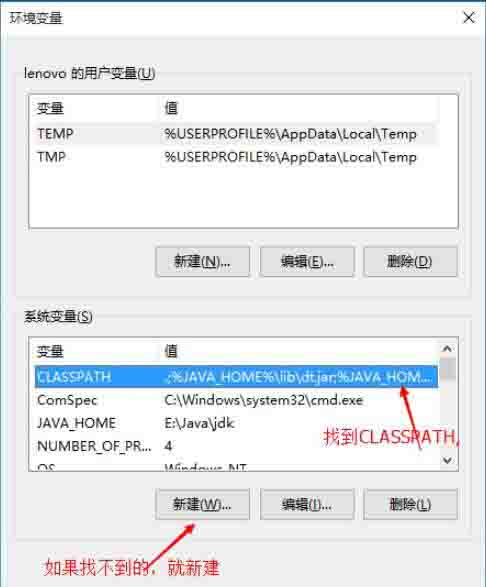
7、变量名为“CLASSPATH”,变量值“.;%JAVA_HOME%\lib\dt.jar;%JAVA_HOME%\lib\tools.jar;”;如图所示:
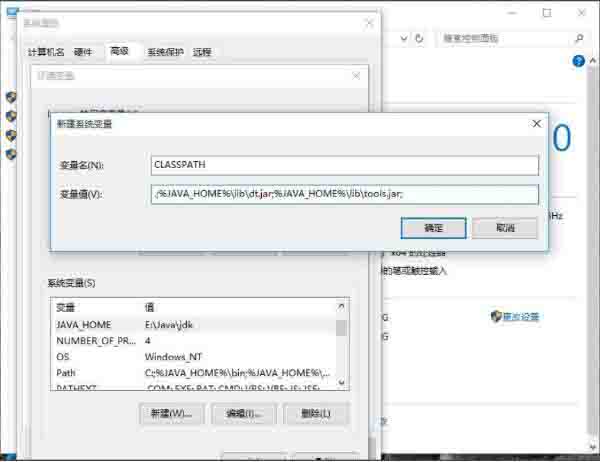
8、找到Path,对其进行编辑,在其原有变量值前加上“;%JAVA_HOME%\bin;%JAVA_HOME%\jre\bin;”,加的方法就是这样的C:变量值;如图所示:
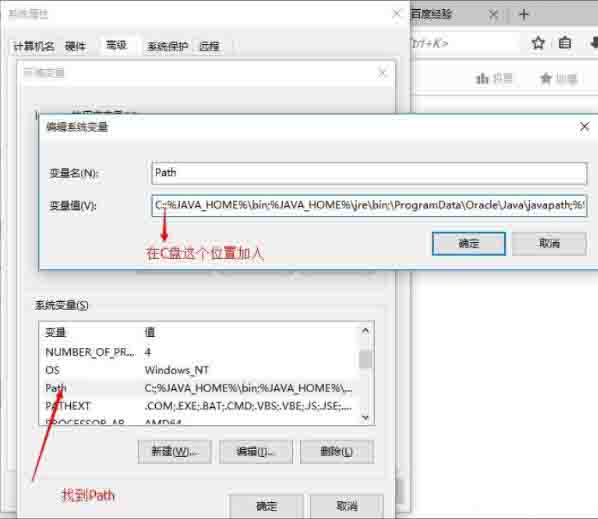
9、记得完成后要点确定;
10、最后,就是测试自己配置是否成功了,同时按R+ Win,输入cmd;如图所示:
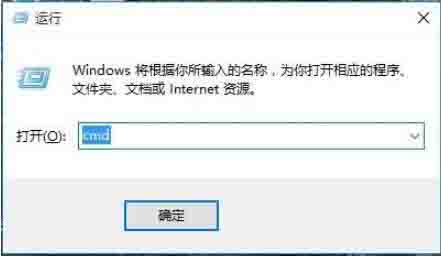
11、进入命令提示符,输入JAVA,点击“Enter”,出来这些中文,就行了;如图所示:
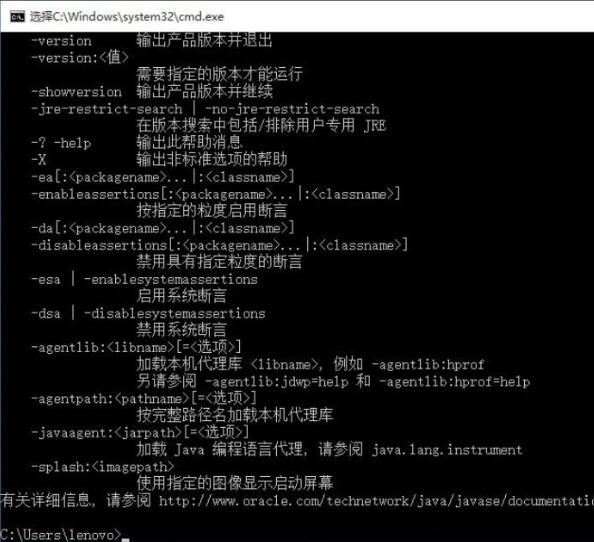
12、再输入JAVAC,点击“Enter”,出来这些中文就行了;如图所示:
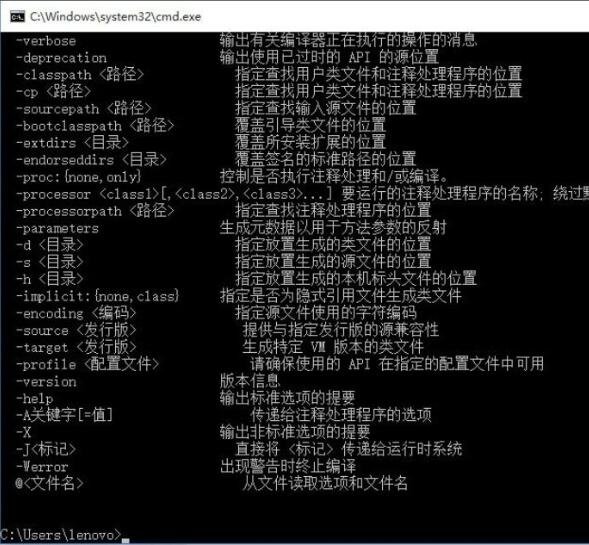
13、Java环境配置好了。
以上就是小编给大家带来的有关win10如何设置java环境变量的回答,更多资讯教程大家可以关注卡饭哦!
猜你喜欢
更多-
 win10系统本地组策略编辑器怎么打开?
win10系统本地组策略编辑器怎么打开?win10 2016-07-24
-
 win10无法开机提示"你的电脑未正确启动"怎么办?
win10无法开机提示"你的电脑未正确启动"怎么办?win10 2016-08-19
-
 Win10开机一直显示"正在准备自动修复"无法启动怎么办?
Win10开机一直显示"正在准备自动修复"无法启动怎么办?win10 2016-12-04
-
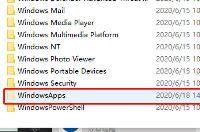 win10Microsoft Store下载的文件在哪里
win10Microsoft Store下载的文件在哪里win10 2020-06-18
-
 Win10如何打开系统属性窗口有哪些方法
Win10如何打开系统属性窗口有哪些方法win10 2015-03-20
