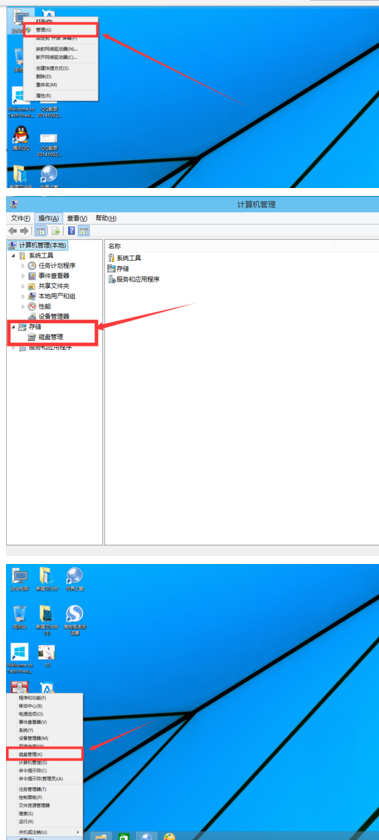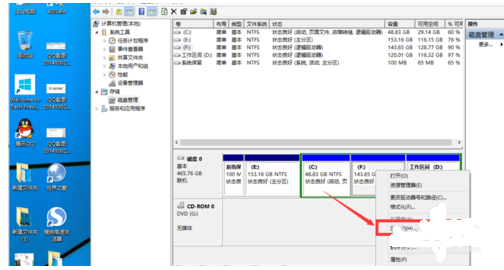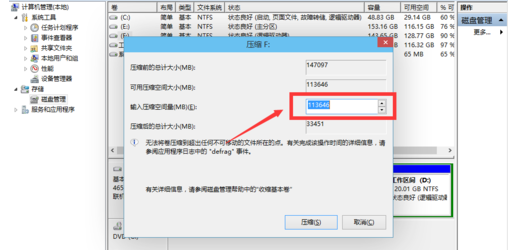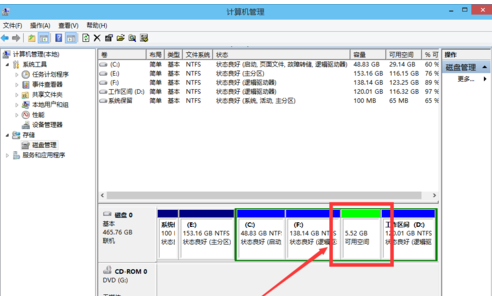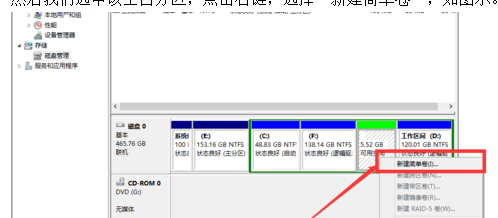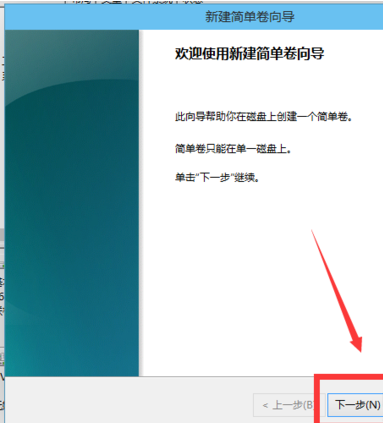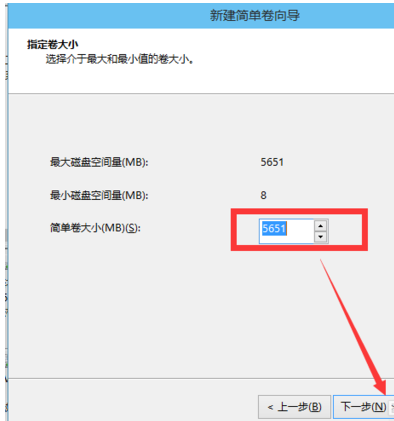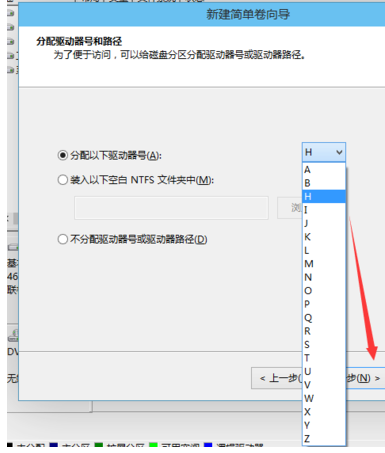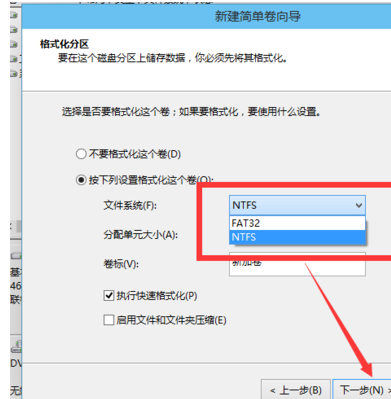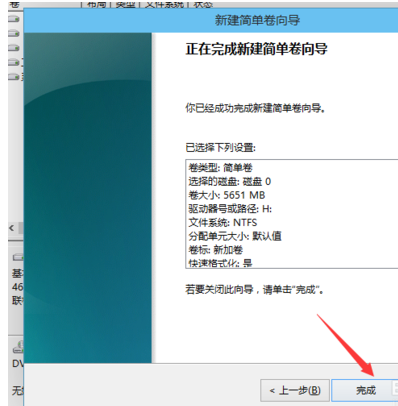win10如何把E盘的空间分配给C盘
小编必须遗憾的告诉你win10的C盘并不能增加分区,但是他可以扩大C盘的空间,或者是将你的磁盘多个分区,具体的方法如下:
方法一:使用win10自带磁盘工具
1、右键开始菜单,选择【磁盘管理】,查看D盘是否是主分区,是则进行下一步;
2、转移D盘所有文件,右键点击D盘,选择【删除卷】;

3、此时多出一个未分配的空间,右键点击C盘,选择【扩展卷】;

4、打开扩展卷向导,输入要合并的空间量,下一步;

5、点击【完成】即可,返回磁盘管理,C盘容量已经变大了。

方法二:使用分区助手
1、下载并安装”分区助手专业版”,打开分区助手,在“向导”中,点击“扩展分区向导”;

2、要扩大C盘大小,选择“扩展系统分区”,扩展其余盘符则点击“选择您想扩展的分区”,下一步;

3、选择要分割的磁盘,如果要从D盘分出空间给C盘,则选择D盘,下一步;

4、向右侧拖动滑块,增加C盘大小,同时可以在输入框输入C盘的大小;

5、点击“执行”开始扩展分区,提示确认窗口,点击“是”;

6、开始执行C盘扩容操作,操作结束后,点击结束;

7、返回主界面,C盘容量就增加了。

如果是想将你的磁盘多个分区,可以使用以下的方法试试:
进行分区之前,我们必须进入系统的磁盘管理。进入磁盘管理发方式有两种。一种是通过电脑属性,进入磁盘管理。第二种是直接右键点击windows键(windows+X)选择磁盘管理。
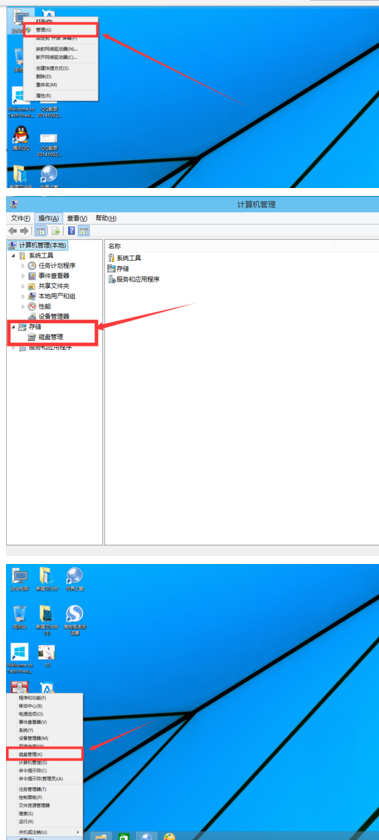
进入磁盘管理之后,我们可以看到我的分区情况。然后选择你需要进行分区的磁盘,点击右键,选择“压缩卷”,如图示。
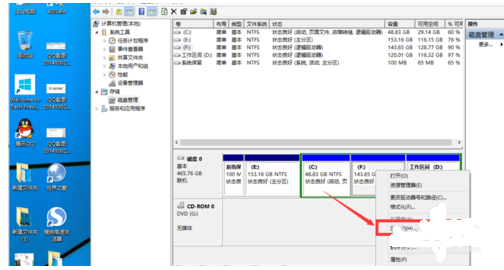
然后系统会自动的查询压缩空间,如图示。

然后我们选择选择好需要压缩空间的大小。点击压缩。
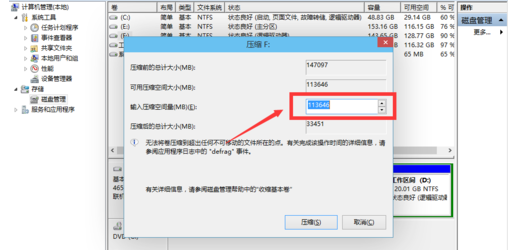
等一会,空间就压缩好了。如图示会出现一个可用的空间。这就是我们刚才压缩出来的空间。
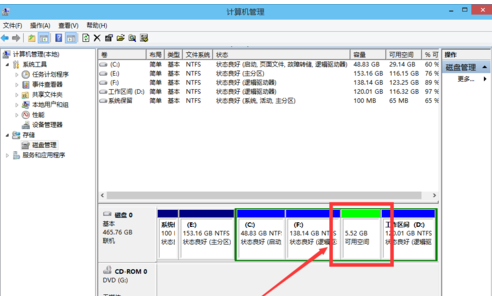
然后我们选中该空白分区,点击右键,选择“新建简单卷”,如图示。
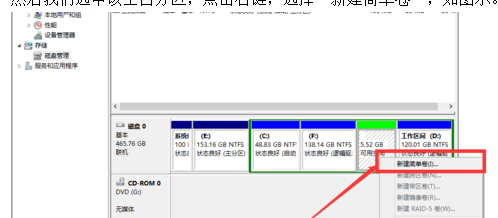
进入新建简单卷向导,我们这里直接点击“下一步”就好了。
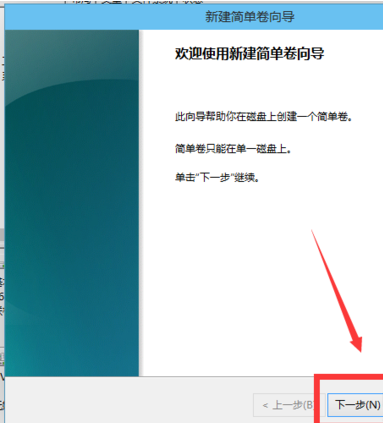
然后我们指定卷的大小,我们可以输入自己想要的大小。然后点击“下一步”。
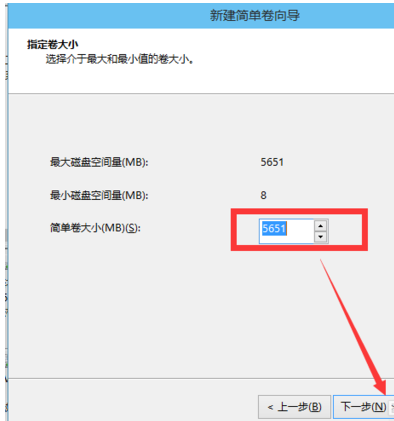
为你新建的简单卷,选择盘符。
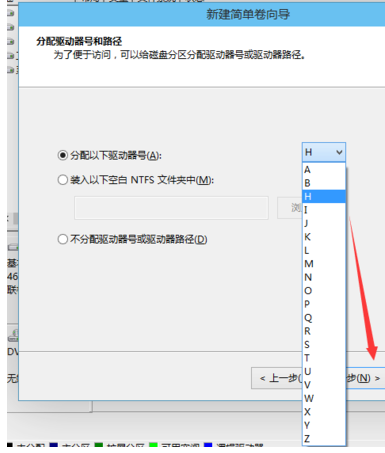
然后为你新建的简单卷选择磁盘的格式,这里我们一般选择“NTFS”就好了。
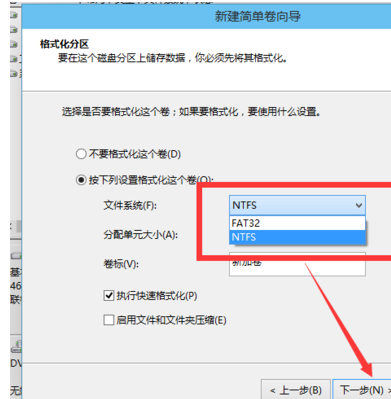
最后,我们点击完成。等待一会就好了。
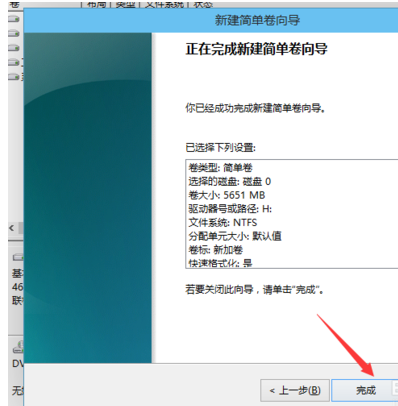
猜你喜欢
更多-
 电脑C盘无损扩容详细教程 C盘容量不够怎么办
电脑C盘无损扩容详细教程 C盘容量不够怎么办卡饭教程 · 其他 2017-03-27
-
 win10系统的电脑c盘出现空间不足应该如何解决
win10系统的电脑c盘出现空间不足应该如何解决卡饭教程 · win10 2013-10-18
-
 win7c盘占用空间大小是多少?
win7c盘占用空间大小是多少?卡饭教程 · 其他 2017-05-08
-
 百度网盘隐藏空间怎么找回密码?
百度网盘隐藏空间怎么找回密码?卡饭教程 · 其他 2018-01-10
-
 Win10怎么将Windows.edb文件移动到非系统盘?
Win10怎么将Windows.edb文件移动到非系统盘?卡饭教程 · 其他 2019-01-18
-
 Win7增加C盘容量及对分区再分区的方法与软件分享(一个盘分两个盘) 图文教程
Win7增加C盘容量及对分区再分区的方法与软件分享(一个盘分两个盘) 图文教程卡饭教程 · win7 2013-05-30
-
 Win8.1系统C盘可用空间越来越小怎么办
Win8.1系统C盘可用空间越来越小怎么办卡饭教程 · win8 2016-06-13
-
 win7系统怎么给c盘增加空间?
win7系统怎么给c盘增加空间?卡饭教程 · win7 2013-11-06
-
 U盘可用空间和已用空间为0怎么办如何修复
U盘可用空间和已用空间为0怎么办如何修复卡饭教程 · U盘 2013-04-05
-
 Win7系统C盘空间不足?Win7 c盘空间扩大图文教程
Win7系统C盘空间不足?Win7 c盘空间扩大图文教程卡饭教程 · win7 2013-06-18